Introduction
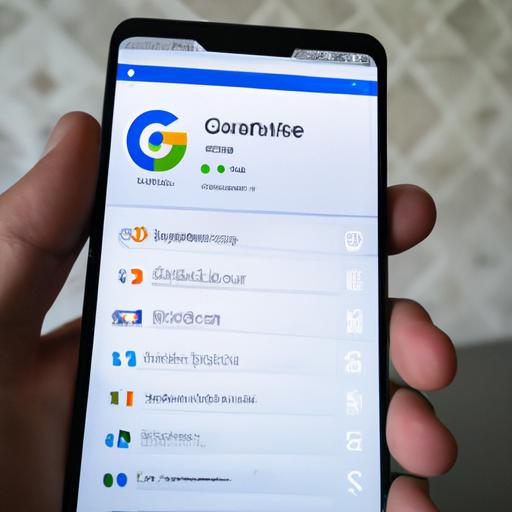
Are you struggling to import VCF files to Google Contacts? As a business owner or professional, managing your contacts is essential to your success. VCF files are a popular way to organize and transfer contact information, but importing them to Google Contacts can be a hassle. In this article, we’ll explore two methods to import VCF files to Google Contacts without any trouble.
First, let’s start with a brief explanation of what VCF files are and why they matter for contact management. A VCF file is a virtual contact file that contains contact information such as name, phone number, email, and address. VCF files are commonly used to transfer contact information between different devices and platforms. However, when it comes to importing VCF files to Google Contacts, many users face challenges and complexities. In the next section, we’ll delve into the problem with importing VCF files to Google Contacts.
Method 1: Using Google Contacts Import Feature

Step-by-step guide on how to import VCF files using Google Contacts’ built-in import feature
Google Contacts makes it easy to import VCF files with its built-in import feature. Here’s a step-by-step guide on how to use this method:
- Open Google Contacts and go to the “More” tab in the left sidebar.
- Select “Import” from the dropdown menu.
- Click “Select file” and choose the VCF file you want to import.
- Once your file is selected, click “Import.”
- Review the imported contacts and click “Add to contacts” to save them to your Google Contacts.
Advantages and disadvantages of using this method
One of the main advantages of using Google Contacts’ import feature is its simplicity. It’s a straightforward process that doesn’t require any additional software or tools. Additionally, using Google Contacts’ import feature is free, making it an affordable option for users on a budget.
However, there are a few disadvantages to using this method. Firstly, it may not work for all VCF files, especially if they are large or contain a lot of data. Secondly, the import feature may not recognize all the fields in the VCF file, which can result in incomplete or inaccurate contact information. To avoid these issues, it’s crucial to follow the tips below.
Tips to ensure a successful import
To ensure a successful import using Google Contacts’ import feature, follow these tips:
- Check that your VCF file is formatted correctly and contains all necessary contact information.
- Split large VCF files into smaller ones to avoid errors.
- Use a file converter to convert your VCF file to a compatible format if necessary.
- Review the imported contacts to ensure that all information is accurate and complete.
Method 2: Using a Third-Party Tool

Are you looking for an alternative method to import your VCF files to Google Contacts? If yes, then using a third-party tool might be the solution for you. Third-party tools are software applications designed to help users import VCF files to Google Contacts with ease. Here’s everything you need to know about using a third-party tool to import VCF files to Google Contacts.
Introduction to Third-Party Tools
There are several third-party tools available in the market that can help you import VCF files to Google Contacts. These tools offer different features and functionalities to users, making the process of importing VCF files more manageable. Some of the popular third-party tools are AkrutoSync, CopyTrans Contacts, and ContactsMate 5. These tools are designed to work seamlessly with Google Contacts and ensure a hassle-free import process.
Top Recommended Tools and Their Features
Let’s take a closer look at some of the top recommended third-party tools for importing VCF files to Google Contacts and their features.
AkrutoSync
AkrutoSync is a powerful tool that allows you to sync your contacts, calendars, and tasks between different devices and platforms. It supports all major platforms, including Windows, Android, and iOS. With AkrutoSync, you can easily import VCF files to Google Contacts and ensure that your contacts are up-to-date across all your devices.
CopyTrans Contacts
CopyTrans Contacts is another popular third-party tool that allows you to manage your contacts on different devices and platforms. It offers a user-friendly interface and a range of features, including the ability to import VCF files to Google Contacts. CopyTrans Contacts also allows you to edit and manage your contacts directly from your PC.
ContactsMate 5
ContactsMate 5 is a comprehensive tool for managing your contacts on Mac devices. It offers a range of features, including the ability to import VCF files to Google Contacts, edit and manage your contacts, and sync your contacts across different devices. ContactsMate 5 also offers a user-friendly interface, making it easy for users to manage their contacts.
Step-by-Step Guide on How to Import VCF Files Using a Third-Party Tool
Importing VCF files to Google Contacts using a third-party tool is relatively simple. Here’s a step-by-step guide on how to do it:
- Download and install your preferred third-party tool.
- Open the tool and select the option to import VCF files.
- Choose the VCF file you want to import and select the import option.
- Wait for the import process to complete.
Advantages and Disadvantages of Using This Method
Using a third-party tool to import VCF files to Google Contacts has its advantages and disadvantages. Here are some of them:
Advantages
- Third-party tools offer a range of features and functionalities that make the import process more manageable.
- They provide a user-friendly interface, making it easy for users to manage their contacts.
- They ensure that your contacts are up-to-date across all your devices.
Disadvantages
- Third-party tools may require you to pay a fee to access their features.
- Some tools may not be compatible with all devices and platforms.
Tips to Ensure a Successful Import
To ensure a successful import using a third-party tool, follow these tips:
- Choose a reputable third-party tool that offers the features you need.
- Ensure that the tool is compatible with your device and platform.
- Backup your contacts before importing the VCF file.
- Follow the tool’s instructions carefully to avoid any errors.
Comparison of Both Methods
Importing VCF files to Google Contacts can be done in two ways: using Google Contacts’ built-in import feature or using a third-party tool. In this section, we’ll compare both methods to help you decide which one is best suited for your particular needs.
Comparison Table
Here’s a table comparing the features of both methods:
| Method | Pros | Cons |
|---|---|---|
| Google Contacts Import Feature | Easy to use, Free | Limited customization options |
| Third-Party Tool | More customization options, Can import large files | May require payment, Potential security risks |
Which Method is Best Suited for Different Situations?
Here are some situations where one method may be more suitable than the other:
- If you have a small file with simple contact information, using Google Contacts’ import feature is the best option.
- If you have a large file with complex contact information that requires customization, a third-party tool may be more suitable.
- If you’re concerned about security risks, using Google Contacts’ built-in feature may be the safer option since it’s provided by Google.
Ultimately, the method you choose will depend on your specific needs and preferences. Consider the features and limitations of both methods before making a decision.
Troubleshooting Common Issues
Importing VCF files to Google Contacts can sometimes lead to common issues that can be frustrating to deal with. Here are some of the most common issues that users face during the VCF import process, along with solutions and tips to avoid them altogether.
Common Issues:
1. Duplicate Contacts:
One of the most common issues during the VCF import process is the creation of duplicate contacts. This can happen when the same contact is listed in multiple VCF files or if a single VCF file is imported multiple times.
2. Missing or Incomplete Information:
Another issue that users may encounter is missing or incomplete contact information. This can occur if the VCF file is not properly formatted or if the contact information is not listed correctly in the file.
3. Incorrect Contact Grouping:
Sometimes, contacts may be grouped incorrectly during the import process. This can happen if the VCF file is not properly tagged or if the contact information is not categorized correctly.
Solutions:
1. Merge Duplicate Contacts:
To merge duplicate contacts, users can use third-party apps or tools that can scan and identify duplicate contacts automatically. Alternatively, users can manually go through their contacts and merge duplicates manually.
2. Check and Edit Contact Information:
To avoid missing or incomplete contact information, users can double-check the VCF file before importing it into Google Contacts. Users can also edit contact information manually after the import process.
3. Create or Edit Contact Groups:
Users can avoid incorrect contact grouping by creating or editing contact groups before importing the VCF file. This can ensure that contacts are categorized correctly and avoid grouping errors.
Tips to Avoid Issues:
1. Backup Your Contacts:
Before importing VCF files to Google Contacts, it’s always a good idea to backup your contacts. This can ensure that you don’t lose any important contact information if something goes wrong during the import process.
2. Use a Reliable VCF Import Tool:
Using a reliable VCF import tool can help avoid many common issues during the import process. These tools can scan and identify any issues before importing the VCF file.
3. Double-Check and Test:
Double-checking the VCF file and testing the import process with a small batch of contacts can help avoid any issues before importing the entire file.
By following these solutions and tips, users can avoid common issues and import VCF files to Google Contacts smoothly.
Final Thoughts
In conclusion, importing VCF files to Google Contacts is a vital aspect of contact management for business owners and professionals. However, the process can be complicated and frustrating, leading to errors and lost data. In this article, we explored two methods to import VCF files to Google Contacts without any hassle.
You can use Google Contacts’ built-in import feature, which is easy and straightforward to use. Alternatively, you can use a third-party tool that offers additional features and flexibility. The choice between the two methods depends on your specific needs and preferences.
Remember to troubleshoot common issues to ensure a successful import. Always double-check your VCF files for errors and compatibility issues. By following the tips and techniques outlined in this article, you can import VCF files to Google Contacts seamlessly and efficiently.
In conclusion, managing your contacts effectively is a crucial part of any business or professional’s success. With the right tools and knowledge, importing VCF files to Google Contacts can be a straightforward and hassle-free process.
