If you’re an AOL email user, it’s essential to have access to your messages, no matter where you are or what device you’re using. Luckily, adding AOL email to your iPad or iPhone is a quick and straightforward process that can be done in just a few steps.
AOL email is a reliable and secure email service that provides several benefits, including unlimited storage, spam protection, and a simple user interface. Having access to your AOL email on your iPad or iPhone is crucial for staying connected on the go, checking important emails, and responding to urgent messages promptly.
In the following sections, I will guide you through the process of setting up AOL email on your iPad or iPhone, configuring email settings, and troubleshooting common issues. By the end of this article, you’ll have all the information you need to access your AOL email on your mobile device with ease.
Setting up AOL Email on iPad
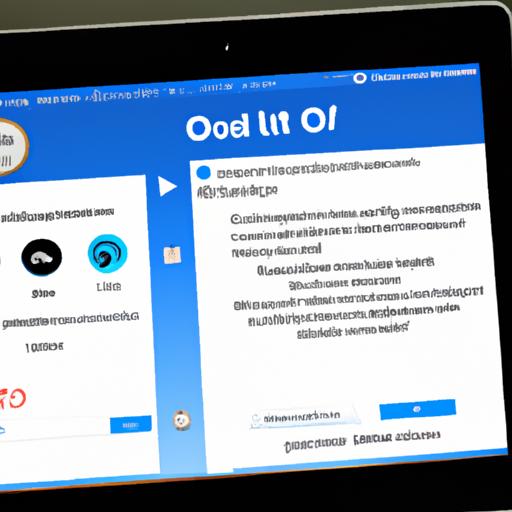
Step-by-step guide on how to add AOL email on iPad
- Open the “Settings” app on your iPad.
- Tap on “Passwords & Accounts.”
- Tap on “Add Account.”
- Select “AOL” from the list of email providers.
- Enter your AOL email address and password.
- Tap “Next” and wait for your iPad to verify your account.
- Select the types of content you want to sync with your iPad, such as Contacts, Calendars, and Notes.
- Tap “Save” to complete the setup process.
Common issues faced during the setup process and how to troubleshoot them
- Incorrect login information: Make sure you’ve entered your AOL email address and password correctly. If you’re unsure about your login credentials, reset your password on AOL’s website.
- Two-step verification: If you have two-step verification enabled on your AOL account, you’ll need to generate an app password to use on your iPad. Follow the instructions on AOL’s website to create an app password, then use it to sign in to your AOL account on your iPad.
- Server problems: If you’re unable to add your AOL email account to your iPad, try again later. Sometimes, AOL’s servers can experience temporary issues that prevent email setup.
- Outdated iOS: If you’re running an outdated version of iOS on your iPad, you may encounter issues when setting up your AOL email. Make sure your iPad is running the latest version of iOS and try again.
Setting up AOL Email on iPhone

If you’re an iPhone user, adding AOL email to your device is a simple process that can be done in just a few steps. Follow these instructions to access your AOL email on your iPhone:
Step-by-step Guide on How to Add AOL Email on iPhone
- Go to the “Settings” app on your iPhone.
- Scroll down and tap “Passwords & Accounts.”
- Tap “Add Account.”
- Select “AOL” from the list of email providers.
- Enter your AOL email address and password, then tap “Next.”
- Choose the information you want to sync with your iPhone, such as contacts and calendars.
- Tap “Save” to complete the setup process.
Common Issues Faced During the Setup Process and How to Troubleshoot Them
While adding AOL email to your iPhone is a straightforward process, you may encounter some common issues that can be easily resolved. Here are a few problems you may encounter and how to troubleshoot them:
Incorrect Login Credentials
If you’re unable to add your AOL email to your iPhone, double-check that you’re using the correct login credentials. Make sure you’re entering your AOL email address and password correctly, and check for any typos.
Server Issues
If you’re having trouble syncing your AOL email with your iPhone, it could be due to server issues. Try restarting your iPhone and then attempting to add your AOL email again. If the problem persists, contact AOL support for assistance.
Outdated iOS Version
If you’re using an outdated iOS version, you may encounter issues adding your AOL email. Ensure that you’re using the latest version of iOS and try adding your AOL email again.
By following the steps outlined in this section and troubleshooting any issues that arise, you’ll be able to set up your AOL email on your iPhone with ease.
Configuring AOL Email Settings on iPad and iPhone

Configuring AOL email settings on your iPad or iPhone is essential for optimizing your email experience and customizing your preferences. Here are some steps to help you configure your AOL email settings on your mobile device:
How to customize AOL email settings on iPad and iPhone
- Open the “Settings” app on your iPad or iPhone.
- Scroll down and select “Passwords & Accounts.”
- Select your AOL email account.
- Choose “Account,” and you’ll see a list of options to customize your settings, including:
- Mail: Choose how many recent messages to display, set a preview pane, and choose a default email signature.
- Contacts: Choose whether or not to sync your AOL contacts with your device’s contacts.
- Calendars: Choose whether or not to sync your AOL calendar with your device’s calendar.
- Notes: Choose whether or not to sync your AOL notes with your device’s notes.
- Once you’ve made your changes, tap “Done” to save your settings.
Tips for optimizing the email experience on mobile devices
- Enable push notifications to receive real-time alerts for new emails.
- Set up “VIP” notifications to prioritize emails from important contacts.
- Use the “Swipe Options” feature to customize the swipe gestures for easy email management.
- Choose a “Fetch New Data” schedule that works for you to conserve battery life.
- Use the “Mark as Unread” feature to keep track of important messages that you need to respond to later.
By customizing your AOL email settings on your iPad or iPhone, you can enhance your email experience and make it more efficient for your needs.
Troubleshooting AOL Email Issues on iPad and iPhone
Common issues faced while using AOL email on iPad and iPhone
Despite the ease of setting up AOL email on your iPad or iPhone, you may encounter some issues while using the service. Here are some common AOL email issues users face on their mobile devices:
AOL email not syncing
If you’re having trouble syncing your AOL email on your iPad or iPhone, there could be several reasons for this. It could be due to poor internet connectivity, incorrect email settings, or outdated software.
Unable to send or receive emails
If you’re unable to send or receive emails on your AOL email, it could be due to several reasons. It could be due to incorrect email settings, poor internet connectivity, or server issues.
AOL email app not working
If the AOL email app on your iPad or iPhone is not working correctly, you can try clearing the app cache and data, updating the app, or reinstalling it.
Solutions and workarounds for these issues
If you’re facing any of these issues or other problems with your AOL email on your iPad or iPhone, here are some solutions and workarounds you can try:
Check your internet connectivity
Ensure that you have a stable internet connection by checking your Wi-Fi or cellular network. If you’re experiencing poor connectivity, try moving to a different location or resetting your network settings.
Update your software
Make sure your iPad or iPhone is running the latest software updates. You can check for updates in your device’s settings and download and install them if available.
Check your email settings
Ensure that your AOL email settings are correct by checking your account details, server settings, and authentication settings. You can find these settings in the “Mail, Contacts, Calendars” section of your device’s settings.
Contact AOL customer support
If you’ve tried all the solutions and workarounds and still can’t resolve the issue, you can contact AOL customer support for assistance.
By troubleshooting these issues and using these solutions and workarounds, you can ensure that you have a seamless AOL email experience on your iPad or iPhone.
Conclusion
In conclusion, adding AOL email to your iPad or iPhone is a simple process that can be done in a few minutes. With the step-by-step guide and troubleshooting tips provided in this article, you can easily set up and configure your AOL email on your mobile device.
By having access to your AOL email on your iPad or iPhone, you can stay connected on the go, respond to important emails promptly, and manage your inbox with ease. With its unlimited storage, spam protection, and user-friendly interface, AOL email is an excellent choice for users looking for a reliable and secure email service.
Remember to customize your email settings to optimize your email experience on your mobile device and troubleshoot common issues using the solutions provided in this article.
Thank you for reading, and I hope this article has been helpful in adding AOL email to your iPad or iPhone.
