Creating zip files on a Mac can seem daunting at first, but you have a few options—and plenty of MacOS and iOS tools—at your disposal. While you may have experience creating a zip file on a Windows computer, the process is slightly different on a Mac.
With this guide, you’ll become a pro at zipping and unzipping files between your Mac, iPad and iPhone in no time. If you want to protect your zip files with a password, we have a guide for that too.
What is a zip file?
Sending large files can take a long time. Zip files are a way to compress your data to make it more compact and faster to transfer. Compression can temporarily remove redundancies in files, which can then be recreated (lossless). Compression can also permanently remove unnecessary bits, albeit at the cost of perfect (lossy) replication. Another popular form of compressed or archived data is RAR.
When you download a compressed file, you must extract the contents, or “unzip” them, before you can access them.
How to create a zip file on a Mac
Creating a zip file on a Mac is quick and easy, since MacOS includes a built-in tool called the Archive Utility to zip and unzip files. You don’t need a third-party utility.
Compress a single file
Right-click or Control-Tap on a file you want to compress and select Compress [File Name ] from the menu popup.
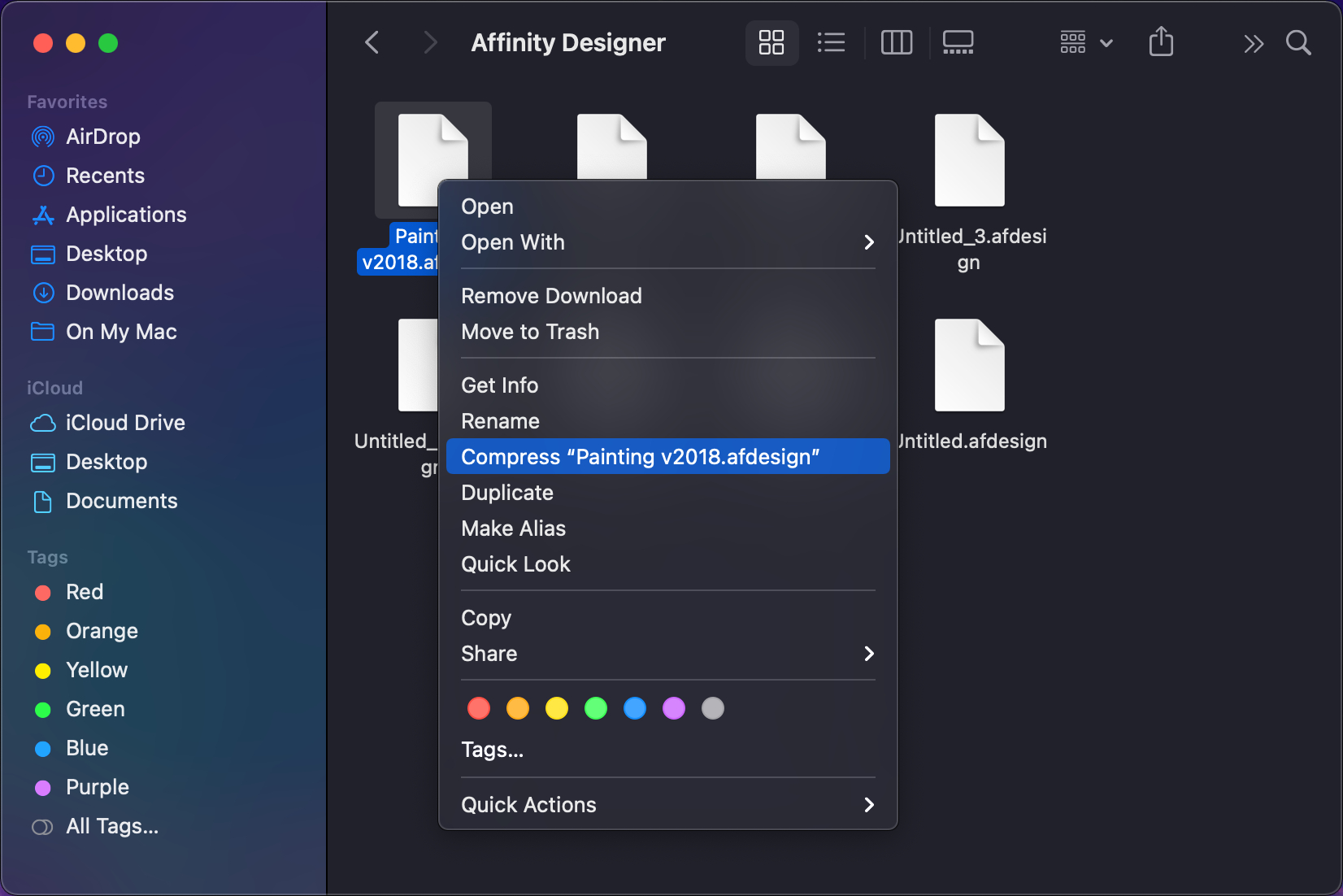
As shown below, a new zip file appears in the same folder, while the original file remains.

Compressing multiple files
Step 1: Hold down the mouse button or trackpad to draw a box around all the files you want to compress. Alternatively, press the Command button while tapping the trackpad or while clicking the mouse button to select specific files.
Step 2: Right-click or press Control + Touch and select Compress from the pop-up menu.
A new single file will appear in the folder. As before, the original files remain intact.
Step 3: To rename the default Archive.zip file, simply right-click or press Control + Tap the file and select Rename. This is useful if you need to create multiple zip files or to make it easier for the recipient to know what is in the file.

How to unzip an archive
There is nothing complicated about unzipping a zip file. Your zip file will open automatically with a click of your mouse or trackpad.
Alternatively, right-click or press Control + Touch on an archive, hover over Open With in the popup menu and then choose File Utility. Decompression software such as The Unarchiver is also available to use if your computer does not have an decompression function configured that you can use by default.

MacOS has designed a handy system organization where you can find unzipped files and zip files in the same newly created folder.
Compression not working?
It may not be able to compress files because the file permissions don’t allow it. You can change the file permissions by following these steps:
Step 1: Right-click or Control + Touch the desired file and choose Get Info from the resulting menu.
Step 2: Click the arrow next to Sharing & Permissionsto open this option, as shown above.
Step 3: Check that your specific account is set to administrator and that its permissions are Read and Write or Read Only. Any other settings may prevent you from compressing the file.
If you are not an administrator, click the Lock button and log in with administrator credentials. Then change its permissions to Read & Write or Read Only and try zipping the file once more.
Sending Zipped Files to iOS/iPadOS

Exchanging files between macOS and iOS devices is complicated but unavoidable. You will need to complete a few more steps to unzip the files on your cell phone or tablet.
Step 1: Click the Files app and locate the file in question.
Step 2: Click and long-press the file and choose Unzip. You’re done.
Editors’ Recommendations
- MacGPT: How to use ChatGPT on your Mac
- One of the most requested features of Windows 11 may launch soon
- 5 things I love about the Google Docs redesign
- Best VPN services 2023: Today’s top picks
- Apple might soon put a chip in M3 at its worst portable
.
