Smart devices have made security efforts more efficient and useful than ever. Most security cameras on the market now have native smartphone support via apps, allowing users to connect security devices to phones to view camera feeds, modify settings, and interact with the camera. camera, anytime, anywhere.
Don Don’t know how to connect a security camera to a phone? Read on and find out how in just 5 simple steps.
Step 1: Download the app
The vast majority of major security camera brands develop your own applications to use with your products. This includes Google Nest, Wyze, Reolink, Ring, and of course AlfredCamera.
Any popular recently purchased security camera is more than likely compatible with its own app. Find the name on the box or instruction manual and download it from the App Store (iOS) or Google Play Store (Android).
For CCTV use together with a DVR, there are a number of apps available third-party apps that claim to link DVR streams to phones. XMEye and NVSIP are examples.
It’s hard not to notice that most of these apps have mixed reviews. This is because not all DVRs are compatible, which means some trial and error will be required to find an app that actually works.
First and foremost, the DVR will need to be Internet enabled. Traditional DVRs cannot be linked to mobile devices. We recommend purchasing an IP camera if mobile viewing is important to you.
If the DVR is Internet-enabled, the manufacturer most likely already has their own application. Check with customer support if you are not sure how to find the app before trying to use a third-party app. Always use brand-affiliated apps instead of third-party apps, which, in addition to being unpredictable, can also carry privacy risks.
Step 2: Sign Up
Once the app is downloaded, open it and sign up for an account. Most viewing apps require this, but some, like Reolink, don’t. Speed up the process by linking an existing account, such as a Google or Facebook account, if possible.
Read and accept the terms and conditions when prompted. Users may also have the option to choose to share or not share data. Even a quick read of this is important to know exactly what is being shared.


Pro TipBeing more aware of privacy and data sharing practices can help protect users from data breaches and piracy.
Step 3: Add a camera
Once the account is set up, users will either be presented with the app’s main menu or be prompted It will ask you to provide some preferences.
A prompt to add the camera will be obvious, usually seen as a plus sign in the top corner or text that says “Add Camera” or “Add a device.” Tap on it and the app will provide you with the necessary steps to pair a device.
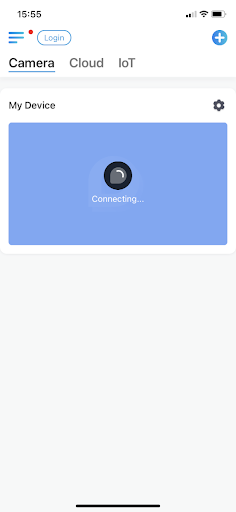
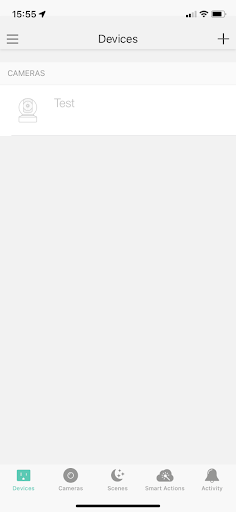
A common way to add a camera (and the method AlfredCamera uses) is for the app to generate a QR code.
Once the camera device is powered on and the status LED indicates it’s ready to use, hold the QR code for the security camera to scan. This will pair the device.

Add a device in AlfredCamera. The app guides users through simple steps and uses a QR code to pair the camera with the phone.
Other security camera apps require users to select the camera as if it were a wireless network .
This means accessing your phone’s Wi-Fi settings. Just like when connecting to a new Wi-Fi network, find the camera in the list. Tap it and connect, then return to the app, where the device will be paired.

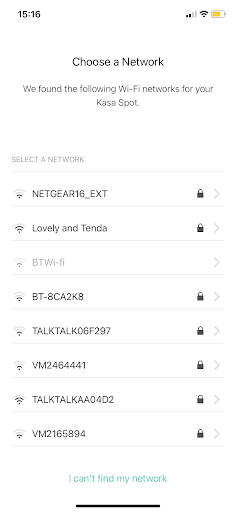
Add a device in Kasa Instead of using a QR code, users must first allow access to the app’s local network, assign a Wi-Fi network on the app and then connect to the camera device within your phone’s Wi-Fi settings.
It’s usually possible to name the camera once it’s been added. These can be default options, such as ‘Front Door Camera’, or they can allow users to type in a unique name.
Naming the camera based on its location is a good idea if you intend to have multiple cameras monitoring a space , as it can quickly get confused by preset names like ‘Camera 1’.
Step 4: Share access to your device
Whether you Whether the security camera is monitoring a family home, a rented apartment or an office space, multiple users are likely to want to access the camera. It stands to reason that having more eyes on the camera increases the feeling of comfort and improves the effectiveness of the device.
However, giving out passwords makes the device very vulnerable. Most apps now provide the option to add additional users to the camera stream without providing sensitive information.
Look for this in the app’s settings menu, where there will be a prompt to invite other users. This can also be found in the camera feed. Users can securely invite family members, housemates or coworkers to access the feed via email or by having them scan a QR code, without sacrificing a password.
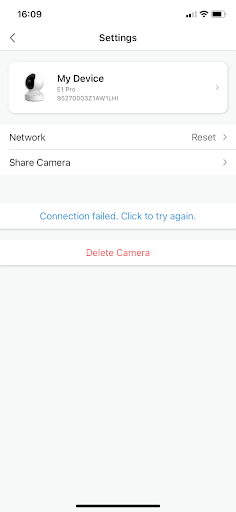
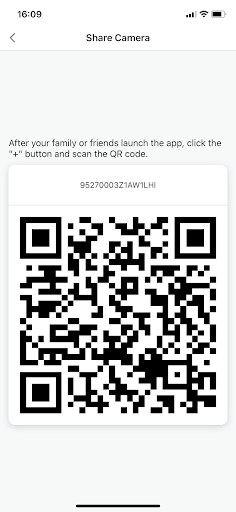
Step 5: Automate and adjust
Security camera apps provide various sharing options. automation, whether it’s integration with voice assistants or scheduling when a camera turns on or off. Automating security products can make them work more intelligently.
Although the option to do all of this can be given during initial setup, we actually recommend skipping most of it. Spend some time with the device first to find out what works well and what doesn’t work so well.
Gradually adjust different settings and preferences, including motion detection sensitivity, notifications, schedules, and even how the camera interacts with other products, like smart lighting. All this can be managed from the app settings and can be changed whenever you want.


Examples of settings and automations that can be changed. From left to right: enable push notifications in AlfredCamera; changing motion detection settings on Wyze.
FAQ
How do I connect my video camera to my phone?
Connect a video camera to a phone by downloading the camera manufacturer’s app from the App Store or Google Play Store. If there isn’t one, it’s possible to use a third-party app as long as the camera has Internet-enabled features. But it is always recommended to use official apps specially designed for products.
How do I connect my camera to my phone wirelessly?
Download the app from the camera from App Store or Google Play Store, sign up for an account and tap ‘add device’. Pair the camera via a QR code or by connecting to it as a wireless network.
How do you pair a security camera?
Pairing A security camera to an app usually happens by scanning a generated QR code with the camera lens or connecting to it as a wireless network on the phone. It can also be paired via Bluetooth.
How can I view my security cameras online?
Download the camera app from the App Store or Google Play Store, sign up for an account and tap ‘add device’. Instructions on how to pair the device will then be provided. Make sure the camera is connected to a wireless network and the phone is connected to the Internet.
How to connect CCTV cameras to phones without Internet?
CCTV cameras that do not have Internet-enabled features cannot be connected to a phone. Consider buying a DVR that can connect to the Internet if it is compatible with the camera device.The DVR manufacturer likely has a corresponding app that can be downloaded for efficient mobile viewing.
Conclusion
Connecting a security camera to a phone allows users to get the most out of it. Users can enjoy easy automation, push notifications, and 24/7 access to the camera’s live feed from anywhere in the world.
In short, it makes the security camera much more useful. and will allow users to avoid endless searching for images.
Looking for a new wireless security camera ready to connect to your phone? Take a look at our favorites of the year.
Recommended reading: How to turn old phones into security cameras | Top 5 Apps on the MarketHow to Install Wireless Indoor Security Cameras in 8 Easy Steps (with Pictures)How to Install Outdoor Security Cameras in 7 Easy Steps (with Pictures)
.
