outlook 2019, outlook 2021, outlook cho microsoft 365
với các phiên bản outlook mới hơn, bạn có thể thêm tài khoản gmail của mình dưới dạng tài khoản imap mà không cần thiết lến ằ ằ xonc th. tuy nhiên, để tăng cường bảo mật cho tài khoản, chúng tôi khuyên bạn nên bật xác thực hai yếu tố cho tài khoản gmail của bạn. thao tác này sẽ bổ sung thêm một lớp bảo mật sau khi bạn nhập mật khẩu bằng cách yêu cầu bạn nhập mã từ điện thoại x.
perspective 2016 phiên bản cũ hơn hoặc nếu sử dụng tài khoản pop
nếu bạn đang sử Dụng outlook 2016 phiên bản cũ hơn hoặc nếu bạn muốn thêm tài khoản gmail của mình dưới dạng tài khoản pop, bạn sẽ cần bật xac thc has bước v. bạn sẽ sử dụng mật khẩu ứng dụng thay cho mật khẩu thông thường để thêm tài khoản của mình vào outlook.
Để bật xác thực hai bước và nhận mật khẩu ứng dụng, hãy sử dụng các bước sau.
-
Đi tới gmail từ trình duyệt của bạn, rồi chọn biểu tượng google apps trong góc trên bên phải của màn hình.
chọn tài khoản. trong bảo mật, chọn Đăng nhập via google.
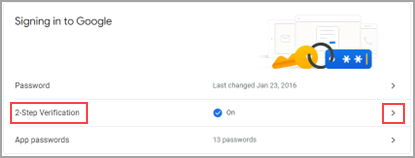
-
Bên dưới Mật khẩu, nếu Xác minh 2 bướclà TẮT, hãy bấm vào > bên cạnh TẮT. Nếu không, hãy chuyển đến bước 4.
-
trên màn hình đầu tiên, bấm bắt đầu.
nếu được nhắc, hãy nhập mật khẩu gmail của bạn, rồi bấm vàotiẾp theo.
nhập số điện thoại của bạn và chọn xem bạn muốn nhận mã xác minh của mình bằng tin nhắn văn bản hay cuộc gọi điỡn tho. sau đó, bấm vào tiẾp theo.
nhập mã bạn đã nhận được, rồi bấm vào tiẾp theo.
bấm vào bẬt để hoàn thành thiết lập xác minh 2 bước.
trở về màn hình trước bằng cách bấm vào mũi tên bên trái ở đầu màn hình cho xác minh 2 bước.
trong mật khẩu, chọn mật khẩu ứng dụng.
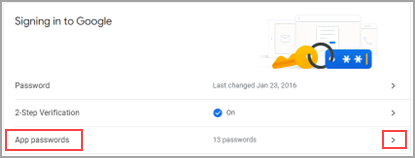
-
Nhập mật khẩu cho tài khoản Google của bạn, rồi chọn Đăng nhập. Ở cuối màn hình tiếp theo, chọn Thư và Windows Tính từ danh sách thả xuống, rồi chọn Tạo.
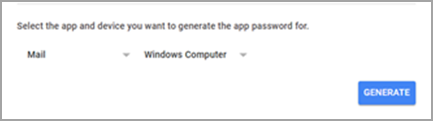
-
Google sẽ hiển thị mật khẩu ứng dụng cho bạn. Sao chép mật khẩu này (không có dấu cách), rồi nhập mật khẩu này khi Outlook nhắc bạn nhập mật khẩu.
-
