hello everyone, I have another quick tutorial for you. this time we are looking at how to forward specific emails in gmail to another email account.
for example, you may find yourself in the situation where you need to forward certain emails going to your personal gmail account to your work or maybe to your outlook email, hotmail, yahoo accounts, etc.
Please note that this tutorial does not explain how to forward all of your gmail (catch all), only certain emails. That said, it’s all in one place and it’s just a matter of selecting “forward a copy of incoming mail to” if that’s what you want to do.
ok, let’s get started!
how to forward certain emails from gmail
step 1: go to gmail
log in to gmail
step 2: configure forwarding address
You must first add the email address you want to forward mail to.
go to settings (under the gear icon) > forwarding and pop/imap > add a forwarding address
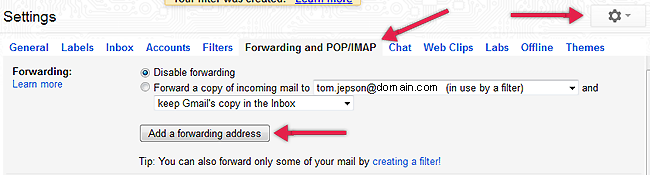
Step 3: Verify Forwarding Address
add and verify your forwarding address (i.e. the email address/account you want to forward the email to). note, an email will be sent to this account with a verification link to verify that you are the owner. you will need to click here before continuing.
step 4: set up an email filter
once verified, go back to settings > forward and pop/imap and click the link that says “tip: you can also forward only part of your mail by creating a filter!” (see the image above, below the add forwarding address button). this will open a filter menu where you can create a filter to isolate the emails you need to forward. eg from: [email protected]
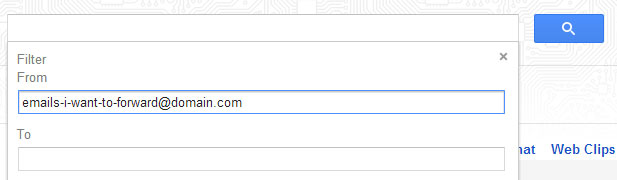
Step 5: Test and Use Email Filter
set your filter to match the emails you want to forward and click “create filter with this search”. tip: be sure to test your filter to make sure you’re catching all or just the emails you want to forward.
Step 6: Select the forwarding address to forward the filtered mail to
once you’re happy with the filter, check the “forward to” checkbox and select the forwarding email address you’d like the email to be sent to.
step 7: click “create filter”
You should have configured google mail to forward emails from a specific person or domain to another email account.
some things to keep in mind before finishing this tutorial. 1) Old emails, i.e. those you have already received, will not be forwarded. if you want them in your other email, you’ll have to manually resend them. 2) Once the forwarding filter is successfully configured, you should see a red notice bar in gmail that says “your filters are forwarding part of your email to [email protected]”. this notice will end in 7 days.” this is normal.
Finally, be sure to test and monitor your filter to make sure all email is being forwarded to the other email account. you don’t want to find out weeks later that you missed an email!
I hope this post has been helpful. if so, don’t forget to show it in the comments or share the post. thanks 🙂
