There are many ways that the apple mail app could stop working on your mac. you can stop responding altogether or just stop receiving new emails. Fortunately, whatever the problem is, you just need to follow a simple set of troubleshooting steps to fix it.
keep your mac in perfect working order
It’s frustrating when any app stops working on your mac, let alone an app you use as frequently as apple mail. One of the best ways to keep your Mac running at its best is to regularly use cleanup software, like Mackeeper.
download mackeeper and run a full scan to learn about the different ways you can clean up your mac.
In this guide, we’ll walk you through all the steps you need to take to fix just about every issue you may encounter with Mac Mail App Not Working:
- common mail problems
- open the correct mail app
- check your connections
- restart the mail app
- restart your mac
- update macos
- close your mail windows
- rebuild your email accounts
- reset email preferences email
- add your email account again
all common problems with apple mail
When you say the apple mail app isn’t working on your mac, you’re probably referring to one of these common problems:
- mail app won’t open
- mail is frozen and not responding
- can’t receive new emails
- can’t send emails getting stuck in outbox
- mail not loading your email accounts or inbox
- mail search bar not working
- apple keeps asking for your email passwords
- mail is slow or keeps crashing and crashes
- mail doesn’t show your emails
No matter what happens to the mail app on your mac, the list of troubleshooting steps below will fix it. We haven’t separated the tips for each mail problem because, to be honest, they’re pretty much all the same anyway. so start working on the list, testing the mail after each step.
1. open mail from application folder
after updating macos, the mail icon on your dock may point to an older version of the app. To fix this, all you need to do is open the mail app from the applications folder:
- launch finder
- select applications from the sidebar (or press cmd + shift + a )
- find and double click the mail to open it
- if this works, drag the mail from the finder to the dock to update the icon
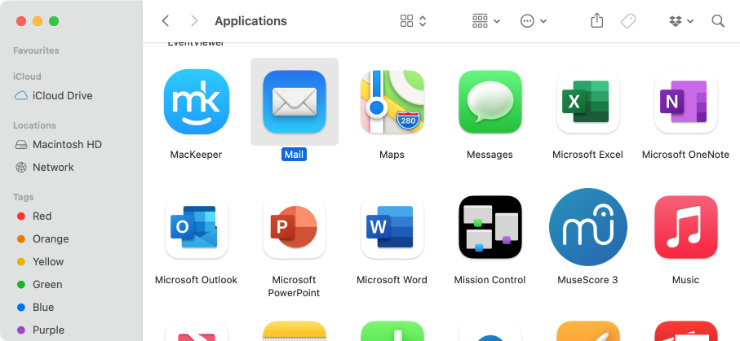
2. Use Connection Doctor to check your connections
You probably already know that you need an internet connection to send and receive email, but if your mac isn’t online, you may not be able to use the mail app at all. if you haven’t already, open a web browser and load a new page to test your connection.
if you can’t load anything, or if it’s very slow, follow these tips to fix your mac’s internet connection.
even if your mac appears to be online, you should use the connection doctor in the mail app to test the connection to all your email accounts:
- start the mailapplication
- from the menu bar, go to window > connection doctor
- the connection doctor will open, displaying green or red lights next to each of your accounts
- if there is a red light next to your account, double-click to make sure the username and password are correct
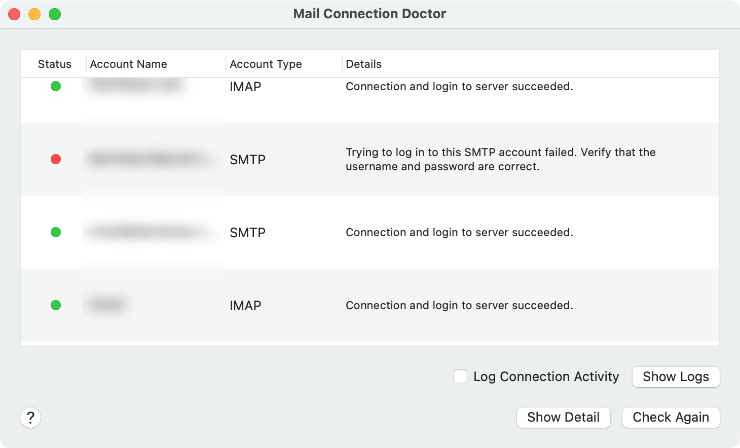
3. Quit or force quit the Mail app
One of the best steps you can take when any app stops working on your mac, including the mail app, is to close it and restart it. Of course, that’s easier said than done if the reason your mail stopped working is because it’s completely frozen and not responding to you.
Fortunately, you can force close an app even if it’s not responding.
- To exit an app normally: click the app icon on the panel to make it your active app, then press command + q to exit
- to force close an application: press option + command + escape to open the force close window, then select the corresponding application and click force close
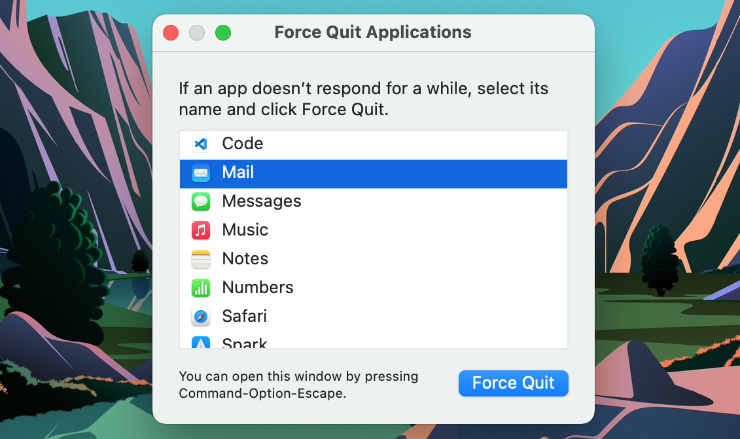
When you quit an app properly, using one of those two methods, it will completely close the app and stop any background processes associated with it. This will give Mail a chance to restart properly the next time you open it.
4. close all applications and restart your mac
If mail still isn’t working properly or is slow, it might be due to one of the other applications running on your mac. If one of those apps is using too much processing power or ram, or has developed a bug, then mail will have a hard time running like it’s supposed to.
all you need to do to fix this is follow the steps above to quit all applications on your mac, then open the apple menu in the top left corner and select restart the mac itself.
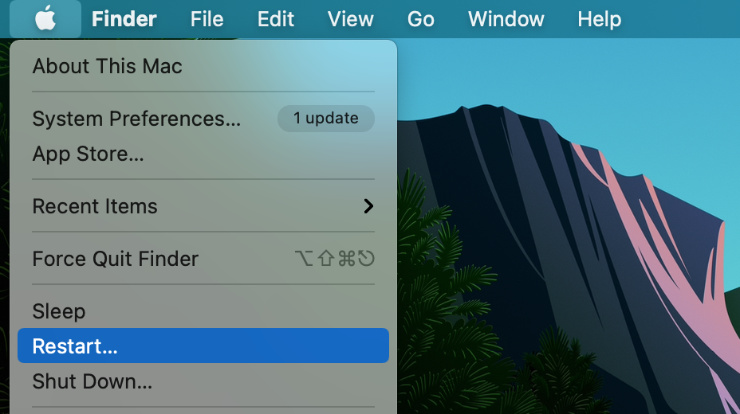
5. Update macOS and Mail
Like the last point, what appears to be a problem with mail could actually be a problem with macos, your mac’s operating system. all you need to do in this case is update macos from system preferences.
This is also an important step because mail updates are included in macos. so if you’re running a bad version of mail, the way to fix all the bugs is to update it with macos.
open system preferences and click software update to check for new updates.
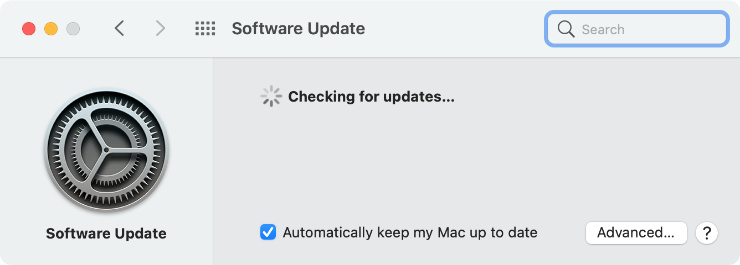
6. Merge and close windows
If mail is particularly slow, or not responding at all, you may be trying to do too much at once. this can happen if too many mail windows are open in the background. you may not even realize how many windows are open, but there’s a quick and easy fix either way.
with mail open, go to window > merge all windows from the menu bar. if this option is grayed out, continue to the next step.
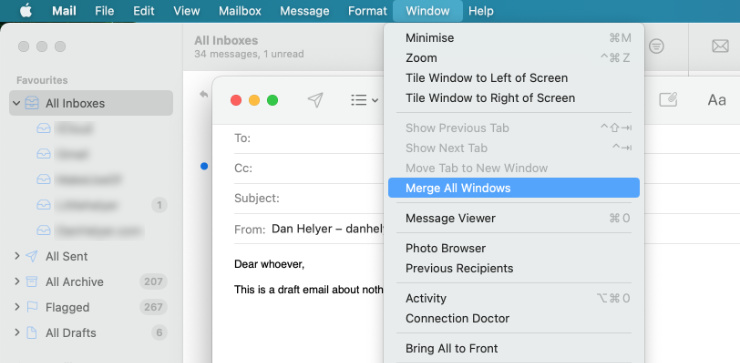
When you Merge All Windows, Mail combines all your open windows, creating a separate tab for each of them. Now you can see all the windows you’ve got open, close as many of them as possible to free up some processing power and help Mail speed up again.
7. rebuild your mailboxes
If messages are missing from your mail inbox, or if the messages that appear are scrambled and out of order, you can usually fix it by rebuilding your inbox. this is a feature built into the mail app that essentially resynchronizes all the messages in your accounts.
To rebuild your mailboxes, go to mailbox > rebuild from the menu bar. It should only take a second, but it will update all the messages in your app.
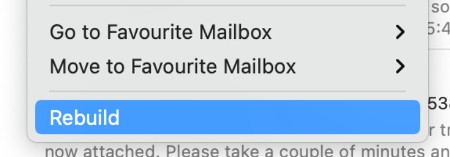
8. Reset your Mail preferences
mail may not work due to an error in the file that saves all application preferences. This isn’t entirely uncommon in mac applications, but luckily it’s pretty easy to fix.
all you need to do is delete the plist file that contains your mac preferences. this causes mail to create a new plist file which will reset all preferences to their default state. you may need to tweak a few options to get it back the way you want.
to reset your mail preferences:
- launch browser
- from the menu bar, click go > go to folder
- enter the following file path and press enter to go there: ~/library/containers/com.apple.mail/ data/library/preferences
- drag the com.apple.mail.plist file to your desktop to reset your preferences
- now restart your mac and try using mail again
- if mail still doesn’t work, move the plist file from your desktop to the preferences folder to restore your preferences
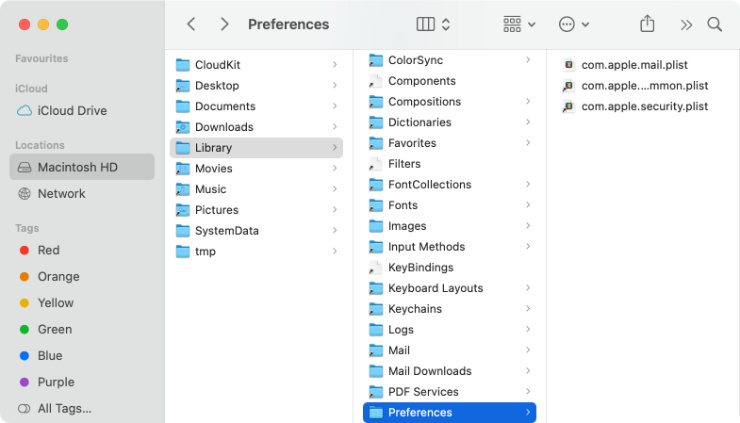
If that didn’t work, here are some other Mail system files you can try removing:
- launch browser
- from the menu bar, click go > go to folder
- enter the following file path and press enter to go there: ~/library/containers/com.apple.mail/ data/library/saved application state
- move any folder or file from here to your desktop
- now go back five levels to the containers
- Move the following to your desktop folder: com.apple.mail and com.apple.mailserviceagent
- now restart your mac and try using mail again
- if mail still doesn’t work, move the folders and files from your desktop to the folders they came from
9. remove and re-add your email accounts
Finally, if mail still doesn’t work on your mac, you should try deleting your email accounts and adding them again from scratch. when you do this, you’ll lose any emails waiting to be sent in your outbox, so write them down first.
Before completely deleting an account, you can try disabling it:
- start mail and go to mail > preferences in the menu bar
- go to the accounts
- tab select an email account in the sidebar, then uncheck enable this account box
- repeat this for each of your connected email accounts
- restart mail, then return to this page and check the boxes again
If that doesn’t work, follow these steps to completely remove and re-add email accounts:
- start mail and go to mail > accounts in the menu bar
- select an email account in the sidebar, then click the minus (-)
- confirm that you want to delete the account; don’t worry, it will just remove it from your mac
- once that’s done, click the plus (+) button and follow the prompts to add that account to your mac again . you will need to know your username and password to do this
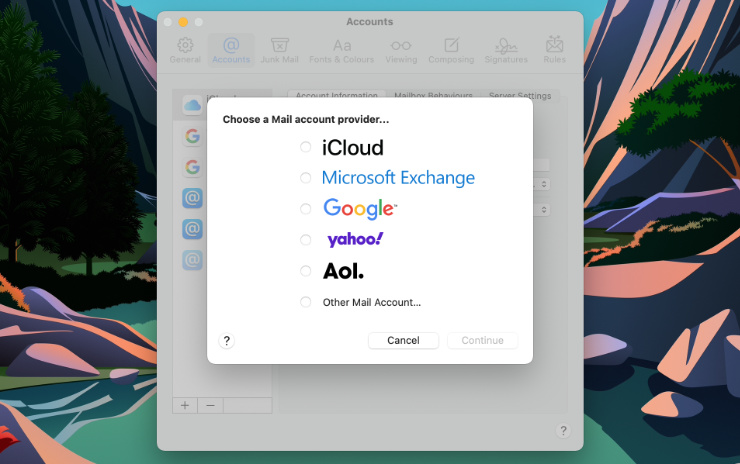
After following those tips, we’re certain you’ll have fixed whatever issues you were having with the Mail app on your Mac. Remember to check your email accounts directly with the server to ensure your password is working as well. That would mean logging onto the Gmail, Outlook, or Yahoo websites directly.
read more
- how to clean up mail storage on a mac
- how to start your mac in safe mode to fix startup problems
- how to open and use activity monitor ( mac task manager)
- how to make imessage work on mac: top 7 troubleshooting solutions
