
Next, we’ll talk about event invites. Google Calendar integration in Gmail allows you to send event invites directly within Gmail without accessing Google Calendar. You can also add events from gmail messages directly to google calendar.
Finally, we’ll talk about setting up vacation responses so you can get out of town and let people know when you’ll be back to answer their questions.
It’s worth noting that this lesson is mostly about the google calendar, but from the point of view of a gmail power user, because when you get an invite or have to deal with calendar items, it’s usually through of your email client, right? there’s no reason to open your calendar when you can do almost everything right inside gmail, even send invitations to other people.
quickly find event invitations in your gmail inbox
event invitations in gmail are indicated by a calendar icon to the right of the subject line.

reply to an invitation in the subject line
You can quickly reply to an invitation directly in the subject line of the message. just click the rsvp button and click “yes”, “maybe” or “no” to reply.
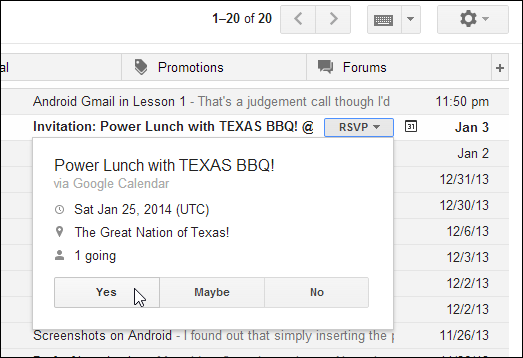
respond to an invitation from within the message
You can also reply to an invitation from the message.

insert an invitation directly into a gmail message
You can insert an event invitation directly into a gmail message. Quickly invite someone to a meeting in an email, or reply to a friend’s email with a meeting invitation.
click “compose” to create a new email message.

Add recipients to the email, enter a subject line and add any relevant text to the body of the message. move your mouse over the plus sign at the bottom of the compose window.

more icons will be available. click the “insert invitation” calendar icon.

click the date box to select a date for the event.

click the start time box to select a start time for the event from the dropdown list.

select the end time and end date (if the event lasts more than one day). specify an “all day” event using the “all day” checkbox. enter the location in the “where” edit box and a “description” for the event.
click “insert invitation” to add the invitation to your email message.
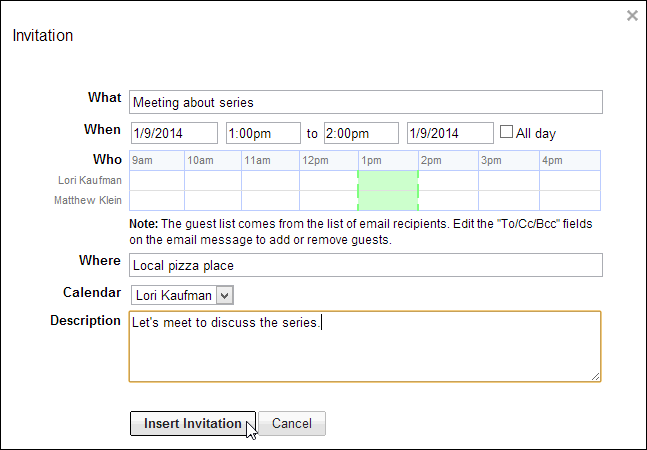
A box containing the event details is inserted into your message. click “send” and the recipients will see the message as an invitation in their inbox and can RSVP.

create a google calendar event from an uninvited message in gmail
Sometimes you may receive an email about an event you’re invited to, but the sender didn’t officially include an invitation. if there is a date and time in the message, gmail should recognize this fact and allow you to use the information to create an event on your calendar.
If there is a recognizable date and time in the post, google will underline the date and time with a dashed line and they will become links. To add a date and time to your calendar from a message, click the date and time link.

sometimes google doesn’t recognize the date and time and you have to add these details to your calendar manually.
a pop-up dialog appears with the details collected from the email about the event. in our example, the time is not recognized, so we must “add a time” to the event. click the down arrow next to “add a time” and select the start time from the dropdown.

click “add to calendar” to add the event to your calendar.

You will now see this event on your calendar and can edit it by clicking the “edit on calendar” button.

click anywhere in the message outside the pop-up dialog to close the box.
keep people informed by using the vacation reply
Although you can check your gmail account on many mobile devices, you may not want to do it when you’re on vacation. if you’re going to be unavailable and checking your email, you may want to automatically alert senders to that fact. gmail allows you to set up a vacation responder to send an automated reply telling senders that you are unavailable and will get back to them or whatever you want the email to say.
set up a vacation responder in gmail
To set up a vacation responder on your gmail account, click the settings icon and select “settings” from the dropdown menu. stay on the “general” tab and scroll down to the “vacation responder” section, select “vacation responder on”.

To indicate the first day that autoresponders should be sent, click the “first day” edit box and select a date from the displayed drop-down calendar.

If you know when you’ll be available again, you can set an end date for the vacation responder to automatically break. To do this, select the “end” checkbox and click the edit box to the right. Choose the date you will be available again from the drop-down calendar.

Enter the “subject” and “message” for the reply. use the toolbar below “message” to format your text and enter links and images, if you wish.
You may not want this message to be sent to anyone who emails you, you can specify to send this autoresponder only to people on your contact list. To do this, select the “Send a reply only to people in my contacts” checkbox.

click “save changes” at the bottom.

disable gmail vacation responder manually
If you return early from your vacation or are available earlier than planned, you can easily disable the vacation responder manually, even if you set an end date. just go back to “settings” and select the “vacation response off” option and click “save changes” at the bottom of the screen.

set up vacation responder in gmail app
The vacation responder you set up through your browser on your computer is also available in the gmail app. To access the vacation responder on your mobile device, access the “settings” screen for the desired email account.

if you defined a gmail vacation responder in your browser, that responder is reflected in the gmail app. just tap the “on/off” button to affect the change to the responder.
touch “done” when you have made your changes.

press the “back” button on your phone twice to return to your inbox.
Note: To see the changes made in the vacation responder using an android mobile device in your gmail account on the computer browser, you must log out of your account in the browser and log back in. conversely, because you can’t log out of your gmail account on your android phone, restarting our phone detected the changes made to the vacation responder in our gmail account in a browser on our pc.
next…
that’s all for today, not much to do. Holiday gmail invitations and responses are easy to use and can be extremely convenient.
in tomorrow’s geek school tutorial, we’ll dedicate an entire lesson to using gmail as a to-do list: adding tasks, including details, printing, deleting completed tasks, and much, much more.
