hello! you’re probably here to learn how to create a gmail group.
and that’s exactly what I’ll show you how to do.
ready? here we go! 😃
what is a gmail group?
A google or gmail group is just a collection of individual email addresses. For example, let’s say I send an email to my google group called “my family”.
what actually happens is that google will send an email to my mom, my dad, my dog, my wife, my in-laws, etc. I could accomplish the same goal by including each person’s email address in the “to” or “cc” lines.
so a google group makes it more convenient to send emails to a group of people. and ensures that people don’t have to worry about pressing “reply all” to keep everyone in the conversation when they type a reply.
how to create a gmail group in 5 steps
The fastest and most accessible way to create gmail groups is to simply use gmail. it’s also completely free.
Follow these steps to create a gmail group:
1. go to google contacts.
First, you’ll need to access your contacts page, where you’ll have a list of all the people in your contact list.
You can get there by clicking this link or by going to the top right corner of your gmail inbox, clicking the 3×3 grid, and then clicking the contacts button.

2. select the contacts you want to add to the group.
Next, review your contact list and hover over each contact’s name for the option to toggle a checkmark next to their name.
check all the contacts you want to add to this gmail group. you can select as many or as few names as you like.

3. click the tags icon.
look at the top bar of this section and you will see a row of different icons. the tags icon will look like a tag; click it to enter the “manage tags” submenu.
when you get there, you can “create a tag”. You can also click “create tag” directly on the left side of this screen, below the tags section.

4. create a label for your chosen contacts.
Once you click the “create tag” button, you will be able to enter a custom name for this group of people.
all contacts you originally clicked on will be assigned this tag; in other words, they will be added to this gmail group.
click save and your gmail group is ready to use.

5. test your gmail groups to make sure they work.
Now, let’s do a test to make sure your gmail groups are working as expected.
go back to gmail and open a compose window, then start typing the name of one of your groups in the “to” field. you should see a list of relevant options appear; from there, just select it.
Email addresses included in this group will auto-populate when you do so, so please double check to ensure only the appropriate contacts receive this message.
When you’re ready, compose your message and hit send as usual.

feel free to create as many tags and groups as you like. Due to the way tags work, overlapping is possible (and may be necessary).
for example, a person may be included in your “friends” group as well as your “co-workers” group. you can get a high-level overview of your tags by looking at the list on the left side of this screen.
You will also be able to see how many people are on each list.

how to edit gmail groups
If you need to edit one of your gmail groups, whether you need to change the name or add or remove people, you can do so at any time. Hover over your chosen gmail group name and click the pencil icon to rename the label.
You can also click the trash can to remove it completely.
If you are interested in adding or removing people in a tag, there are several options available to you. click the tag you’re interested in to see a list of people included in that gmail group.
then you can click the vertical ellipses on the right side of each contact to get a list of options.
there, you can click “remove from tag” to remove them from this specific tag, or check and/or uncheck all the tags you need to change at the bottom of this submenu.
 You can also manage labels for each contact in your general Contacts list. This is helpful if you’re onboarding new email contacts (like if you’re hiring new employees).
You can also manage labels for each contact in your general Contacts list. This is helpful if you’re onboarding new email contacts (like if you’re hiring new employees).
You can open the same submenu here, per contact, by clicking the vertical ellipses on the right side of the contact entry. you can also mark a name and then click the manage tags icon.
There, you’ll see all the tags that are currently applied or not applied to this contact, and you can use a basic checkmark system to change this as you see fit.
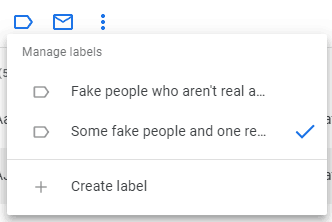
the benefits of gmail groups
why create a gmail group? These are some of the benefits:
- time saving. first, being able to type a single word or phrase instead of typing multiple names will save you time. you won’t have to go through the hassle of trying to remember everyone associated with a given project; instead, you can type the first few letters of your chosen keyword and let gmail groups handle the rest. as you will see, creating a gmail group only takes a minute or two and once created is easy to manage.
- content distribution. if you want to distribute important content to a select group of people, gmail groups can help. for example, you might be interested in sending regular updates or newsletters to your most important clients, or you might need to distribute specific memos to team leaders within your organization.
- labeling and general organization. tags are also useful for keeping your inbox and contact list organized. Looking at a bland list of contacts from every area of your work and personal life can be overwhelming. With tags, you can hover over an individual contact and quickly determine their relevance to you and their role within the organization. the labels are also easy to change over time, so you can stay current as your organization evolves.
make the most of gmail groups
I hope you found this guide on how to create groups in gmail helpful!
Gmail Groups can help you use Gmail more efficiently, but how will you know if you’re really saving time? If you’re interested in increasing your email productivity, you’ll need a tool to help you measure and analyze how you use Gmail.
enter email analytics.
With email analytics, you’ll get detailed visual breakdowns of all your email activity, including how long it takes to respond to new messages, who your top senders and recipients are, and even the busiest days and times of the day. week.
Sign up for a free trial today and see for yourself!
