This tutorial contains two different methods to resolve the “application not found” error message in the mail settings item in the windows control panel. The “application not found” error is commonly caused by installing the wrong version of office (32/64 bit) or by not properly removing the old version of office before installing the new one.
Problem in details: When you try to open the “mail settings – outlook” settings (email accounts, profiles, data files) from the “mail” shortcut in control panel, you receive the error “application not found” and the “mail settings” setting does not open.
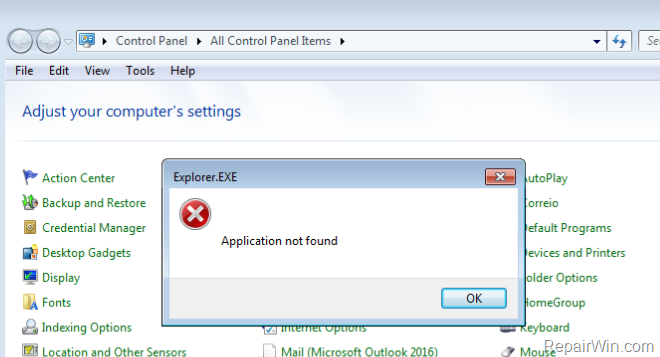
how to fix: “application not found” when opening “mail” settings application from control panel.
Note: Please note that you can also launch the “Mail Settings” settings from Outlook’s “Accounts” menu (Options). to do that in outlook 2010, 2013 & 2016 go to file-> information -> accounts & in outlook 2003 or 2007, go to tools -> accounts.
method 1. remove and reinstall the correct version of office (64 or 32 bit).
The first method to resolve the “application not found” error in the control panel “mail” item is to remove the current version of ms office and then reinstall the version of ms office designed for your system version operating (32 or 64 bits). to do that:
1. download and run office removal tool.
* source: https://support.office.com/en-us/article/uninstall-office-from-a-pc-9dd49b83-264a-477a-8fcc-2fdf5dbf61d8
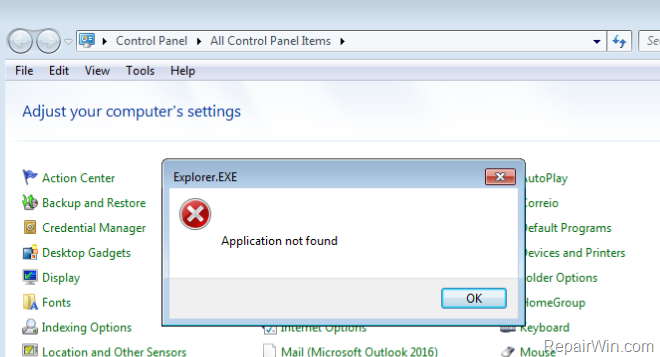
2. When prompted, select yes to remove all office applications from your PC.
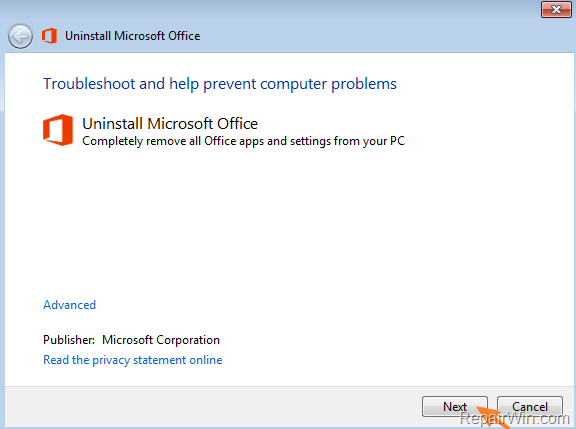
3. if prompted, click to remove all office installations.
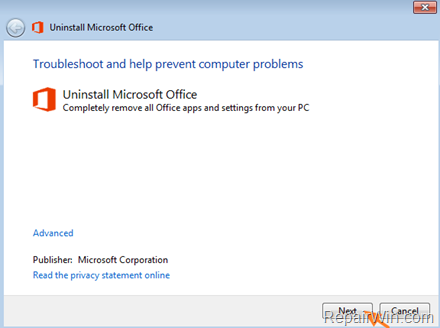
4. When the uninstall process is complete, restart your pc.
5. after reboot, check if you have a 64-bit or 32-bit operating system. To do this, right-click the “this computer” (“my computer”) icon and select properties. 6. check the version of the operating system you have (64-bit or 32-bit)
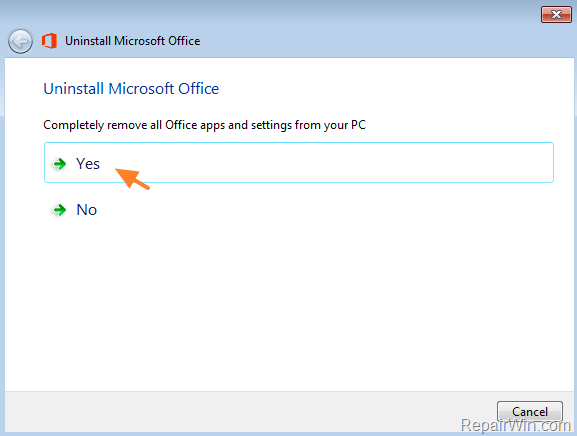
7. then depending on your operating system version download and install ms office. *
* Important: If you have a 64-bit operating system, please install 64-bit office. if you have a 32-bit operating system, please install office 32-bit.
8. after installation go ahead and install all office updates. 9. finally try to open “mail settings” app from control panel. If the problem persists, follow the steps in Method 2 below.
method 2. fix “application not found” in mail application by modifying the registry.
The second method, to resolve the “application not found” error, in the “mail” item (control panel), is to correct the problem through the registry.
1. Open the registry editor. to do that:
1. Press the Windows 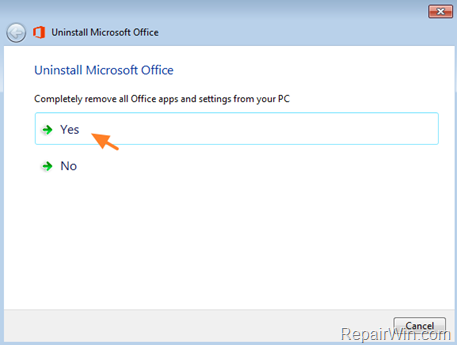 + R keys to open the run command box. 2. Type: regedit and press Enter.
+ R keys to open the run command box. 2. Type: regedit and press Enter.
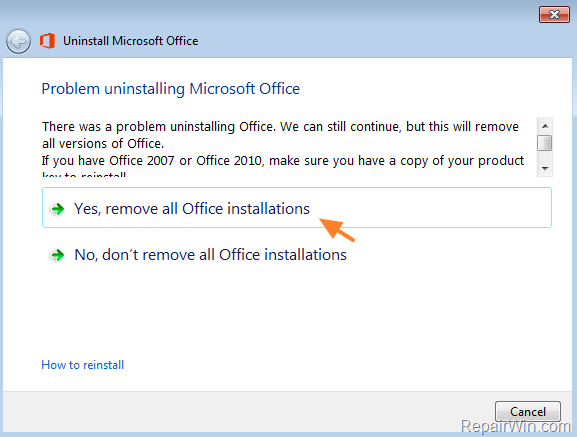
2a. in the registry editor navigate to the following key, depending on your operating system:
windows 10 32 or 64 bits:
- hkey_local_machinesoftwareclassesclsid{a0d4cd32-5d5d-4f72-baaa-767a7ad6bac5}defaulticon
- hkey_classes_rootclsid{a0d4cd32-5d5d- 4f72-baaa-767a7ad6bac5}defaulticon
windows 10 64-bit (only):
- hkey_classes_rootwow6432nodeclsid{a0d4cd32-5d5d-4f72-baaa-767a7ad6bac5}defaulticon
windows 7 operating system:
- hkey_local_machinesoftwaremicrosoftwindowscurrent versioncontrol panelcpls
2b. open the default value reg_sz * in the right pane and change the value data with the value given below according to your version of windows and office, and then click ok . **
* notes: 1. in windows 7 you have to modify the mlcfg32.cpl value. 2. If you are not familiar with editing the registry, you can start the “mail setup” application from its source on disk. To do so, simply double click on the “mlcfg32.cpl” file from the locations below.
- office 2016/2019/365 (32-bit) & windows 10 (32-bit): c:program filesmicrosoft officerootoffice16mlcfg32.cpl,0
- office 2016/2019/365 (32-bit) & windows 10 (64 bit): c:program files (x86)microsoft officerootoffice16mlcfg32.cpl,0
- office 2016/2019/365 ( 64 bit) & windows 10 (64 bit): c:program filesmicrosoft officerootoffice16mlcfg32.cpl,0
—————————————————————-
- office 2013 (32-bit) & windows (32-bit): c:program filesmicrosoft officeoffice15mlcfg32.cpl,0
- office 2013 (32-bit) & windows (64-bit): c:program files (x86)microsoft officeoffice15mlcfg32.cpl,0
- office 2013 (64-bit) & windows (64 bit): c:program filesmicrosoft officeoffice15mlcfg32.cpl,0
—————————————————————
- office 2010 (32-bit) & windows (32-bit): c:program filesmicrosoft officeoffice14mlcfg32.cpl,0
- office 2010 (32-bit) & windows (64-bit): c:program files (x86)microsoft officeoffice14mlcfg32.cpl,0
- office 2010 (64-bit) & windows (64 bit): c:program filesmicrosoft officeoffice14mlcfg32.cpl,0
—————————————————————
- office 2007 & windows (32-bit): c:program filesmicrosoft officeoffice12mlcfg32.cpl,0
- office 2007 & windows (64 bit): c:program files (x86)microsoft officeoffice12mlcfg32.cpl,0
p. eg if you have office 2016 (64 bit) & windows 10 (64 bit), then you need to modify the default reg_sz value to: c:program filesmicrosoft officerootoffice16mlcfg32.cpl,0 in these two (2) locations in the registry:
- hkey_local_machinesoftwareclassesclsid{a0d4cd32-5d5d-4f72-baaa-767a7ad6bac5}defaulticon
- hkey_classes_rootwow6432nodeclsid{a0d4cd32- 5d5d-4f72-baaa-767a7ad6bac5}default icon
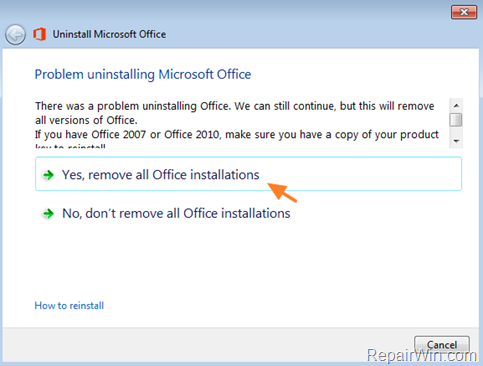
3a. Then go ahead and change the default reg_sz value in the following keys to the value given in note-1 > then depending on your version of windows and office:*
windows 10 32 or 64 bits:
- hkey_local_machinesoftwareclassesclsid{a0d4cd32-5d5d-4f72-baaa-767a7ad6bac5}shellopencommand
- hkey_classes_rootclsid{ a0d4cd32-5d5d-4f72-baaa-767a7ad6bac5}shellopencommand
windows 10 64-bit (only):
- hkey_local_machinesoftwareclasseswow6432nodeclsid{a0d4cd32-5d5d-4f72-baaa-767a7ad6bac5}shellopencommand
- hkey_local_machinesoftware wow6432nodeclassesclsid{a0d4cd32-5d5d-4f72-baaa-767a7ad6bac5}shellopencommand
- hkey_classes_rootwow6432nodeclsid{a0d4cd32-5d5d-4f72 -baaa-767a7ad6bac5}shellopencommand
windows 7 32 or 64 bits:
- hkey_local_machinesoftwareclientsmailmicrosoft outlookshellpropertiescommand
windows 7 64 bit:
hkey_local_machinesoftwarewow6432nodeclientsmailmicrosoft outlookshellpropertiescommand
* note-1: change the default value of reg_sz to the value given below, according to the version of windows and office installed:
- office 2016/2019/365 (32-bit) & windows (32-bit): “c:program filesmicrosoft officerootclientappvlp.exe” rundll32.exe shell32.dll,control_rundll “c:program filesmicrosoft officeroot office16 mlcfg32.cpl”
- office 2016/2019/365 (32-bit) & windows (64-bit): “c:program files (x86)microsoft officerootclientappvlp.exe” rundll32.exe shell32.dll,control_rundll “c:program files (x86) microsoft officerootoffice16mlcfg32.cpl”
- office 2016/2019/365 (64-bit) & windows (64-bit): “c:program filesmicrosoft officerootclientappvlp.exe” rundll32.exe shell32.dll,control_rundll “c:program filesmicrosoft officeroot office16mlcfg32 .cpl”
————————————————————————-
- office 2013 (32-bit) & windows (32-bit): rundll32.exe shell32.dll,control_rundll “c:program filesmicrosoft officeoffice15mlcfg32.cpl”
- office 2013 (32-bit) & windows (64 bit): rundll32.exe shell32.dll,control_rundll “c:program files (x86)microsoft officeoffice15mlcfg32.cpl”
- office 2013 (64-bit) & windows (64 bit): rundll32.exe shell32.dll,control_rundll “c:program filesmicrosoft officeoffice15mlcfg32.cpl”
————————————————————————-
- office 2010 (32 0r 4bit) & windows (32 or 64 bit): rundll32.exe shell32.dll,control_rundll “c:program filesmicrosoft officeoffice14mlcfg32.cpl”
- office 2010 (32-bit) & windows (64 bit): rundll32.exe shell32.dll,control_rundll “c:program files (x86)microsoft officeoffice14mlcfg32.cpl”
- office 2010 (64-bit) & windows (64 bit): rundll32.exe shell32.dll,control_rundll “c:program filesmicrosoft officeoffice14mlcfg32.cpl”
————————————————————————-
- office 2007 & windows (32-bit): rundll32.exe shell32.dll,control_rundll “c:program filesmicrosoft officeoffice12mlcfg32.cpl”
- office 2007 & windows (64 bit): rundll32.exe shell32.dll,control_rundll “c:program files (x86)microsoft officeoffice12mlcfg32.cpl”
p. eg if you have office 2016 (64 bit) & windows 10 (64 bit), then you need to modify the default value of reg_sz to: “c:program filesmicrosoft officerootclientappvlp.exe” rundll32.exe shell32.dll,control_rundll “c: program filesmicrosoft officerootoffice16mlcfg32.cpl” (with quotes), in these three (3) locations in the registry:
- hkey_local_machinesoftwareclassesclsid{a0d4cd32-5d5d-4f72-baaa-767a7ad6bac5}shellopencommand
- hkey_local_machinesoftwarewow6432node classesclsid{a0d4cd32-5d5d-4f72-baaa-767a7ad6bac5}shellopencommand
- hkey_classes_rootwow6432nodeclsid{a0d4cd32-5d5d-4f72-baaa -767a7ad6bac5}shellopencommand
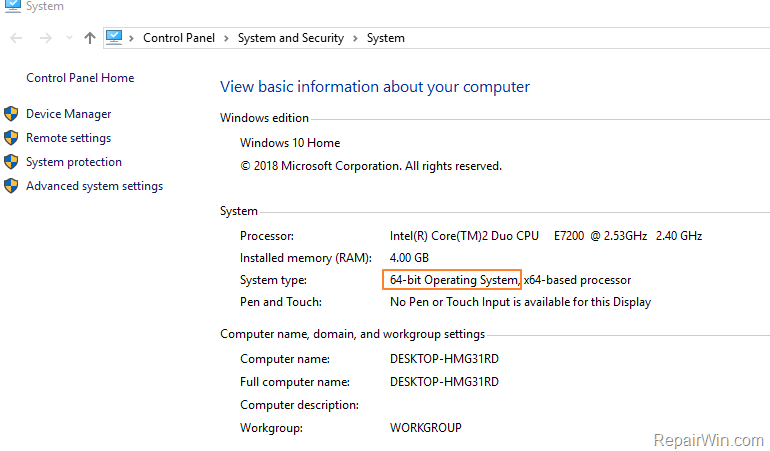
4. close the registry editor.
5. From now on, you will be able to open the mail app in the control panel.
* bonus tip: if the “mail” element (in the control panel) is displayed with the wrong name {eg. eg if you have outlook 2007 installed and the display name is “mail (microsoft outlook 2016)”}, change the localizedstring reg_sz value to “mail (outlook 2007)”, in the following registry key :
32 or 64 bit windows:
- hkey_local_machinesoftwareclassesclsid{a0d4cd32-5d5d-4f72-baaa-767a7ad6bac5}
64-bit windows:
- computerhkey_local_machinesoftwareclasseswow6432nodeclsid{a0d4cd32-5d5d-4f72-baaa-767a7ad6bac5}
That’s all folks! did it work for you? Please leave a comment in the comments section below, or better yet: Like and share this blog post on social media to help spread the word about this solution.
