Want to configure your wordpress email settings the right way?
In most cases, the default wordpress email settings lead to countless send errors and delivery issues.
In this post, we’ll show you how to properly configure your wordpress email settings to ensure fast and reliable delivery every time.
why wordpress default email settings not working?
by default wordpress uses php mail to send emails like form notifications, user activation, password loss and others.
Unfortunately, wordpress is notorious for email delivery issues. Commonly these issues arise because your wordpress hosting server is not properly configured to use the php mail function.
Also, php mail does not add any authentication elements to your email messages. this means that your emails will most likely be treated as spam and will never reach your recipient’s inbox.
how smtp settings help correct wordpress emails
smtp stands for Simple Mail Transfer Protocol. is one of the most reliable ways to send emails on the internet.
with smtp, you get high deliverability rates, avoid the spam folder, and your emails reach recipients almost instantly.
so to fix email issues on your wordpress site you need to replace php mail with smtp. the easiest way to do this is by using a plugin called wp mail smtp.

many websites use it for a reason: it allows even non-technical people to configure their wordpress email settings to use smtp instead of the default php mail() function.
and in this tutorial, we will show you how to configure your wordpress email setup with sendlayer. however, you can use any email of your choice.
If you want to fix woocommerce not sending emails, we recommend choosing a provider that specializes in transactional emails.
how to configure your wordpress email settings
configuring wordpress email settings is really easy if you already have your domain connected with email. if not, follow the step by step tutorial below to complete your wordpress email setup using wp mail smtp.
1. set up your sendlayer account
First, you’ll need to create an account with sendlayer. visit the sendlayer pricing page and select a plan that suits your needs.
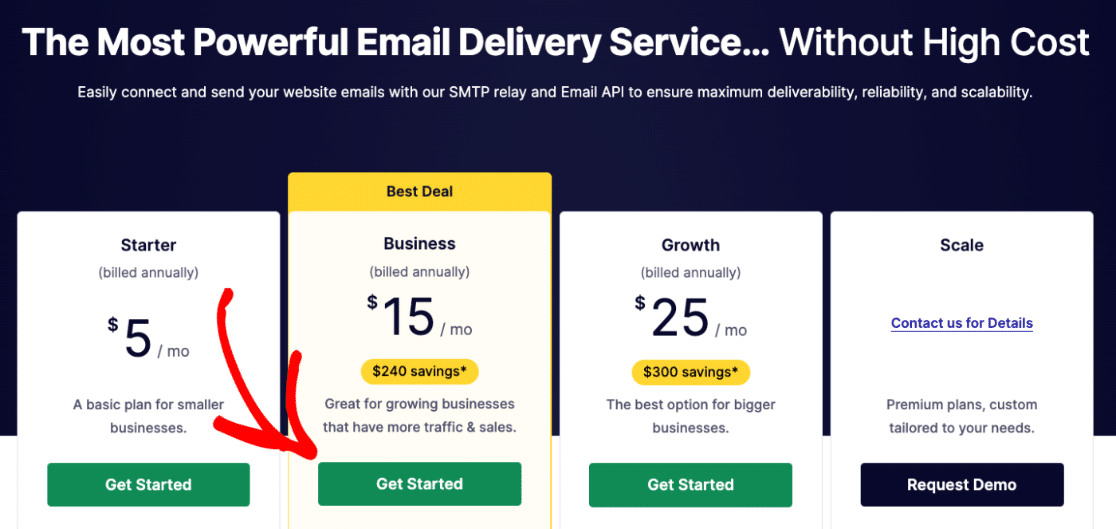
If your email sending volume is small or you want to try sendlayer first, you can get the free trial instead. free trial lets you start sending emails for free!
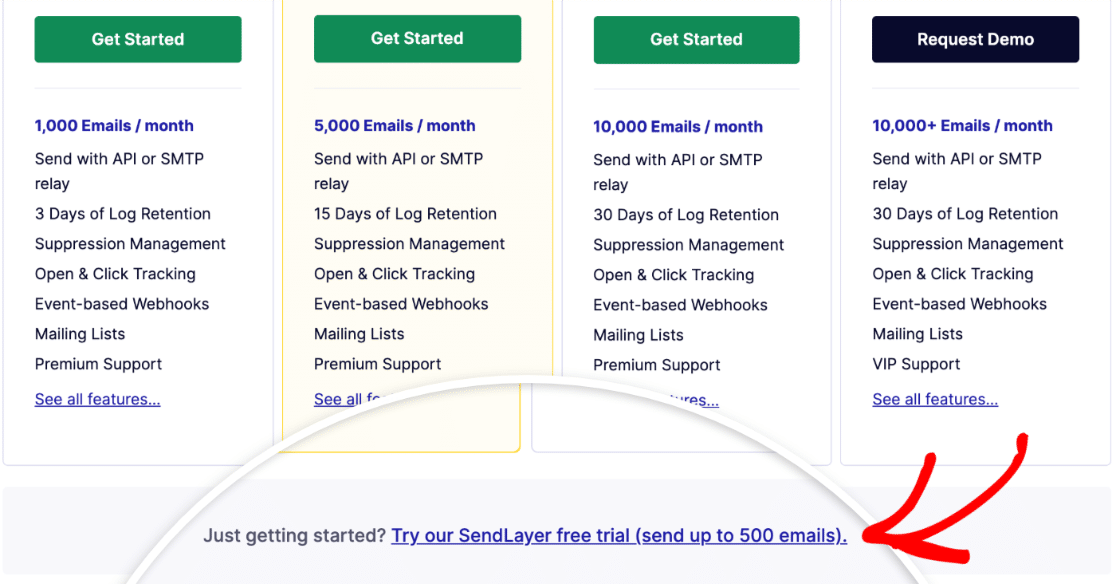
Now provide your name, email, and credit card information as requested. when account registration is complete, click continue to dashboard.
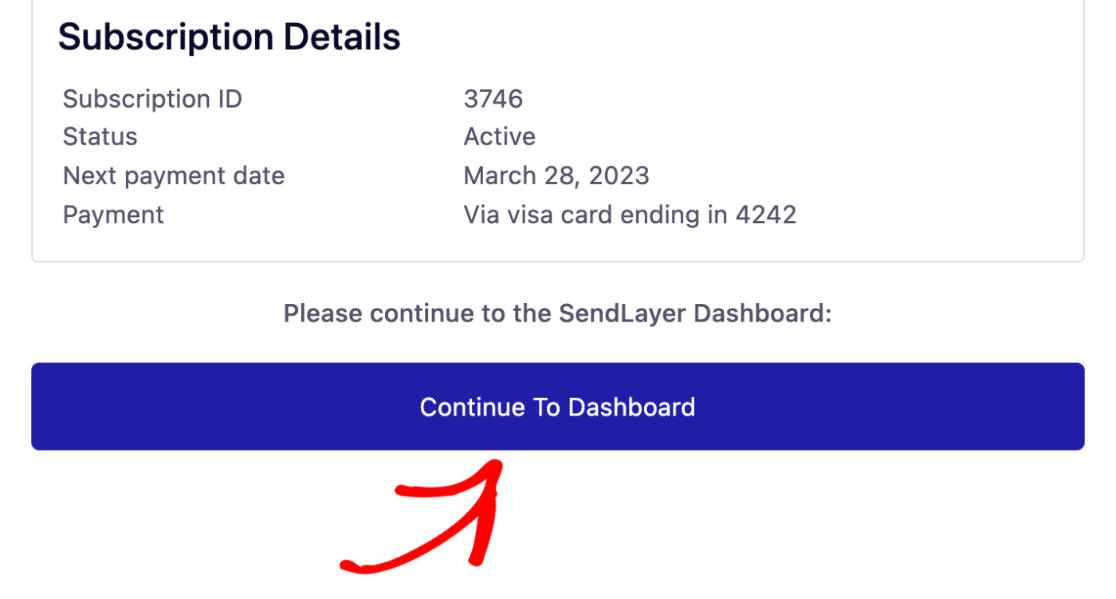
great! you have just set up your sendlayer email account. next, we’ll add your domain to your sendlayer account.
2. add your domain for authorization
domain authorization is important to ensure reliable sending of emails from wordpress. Authorizing your domain allows email servers to recognize you as a verified sender. which means your wordpress emails won’t end up in spam.
To authorize your domain with sendlayer, go to your sendlayer account dashboard and click add domain.
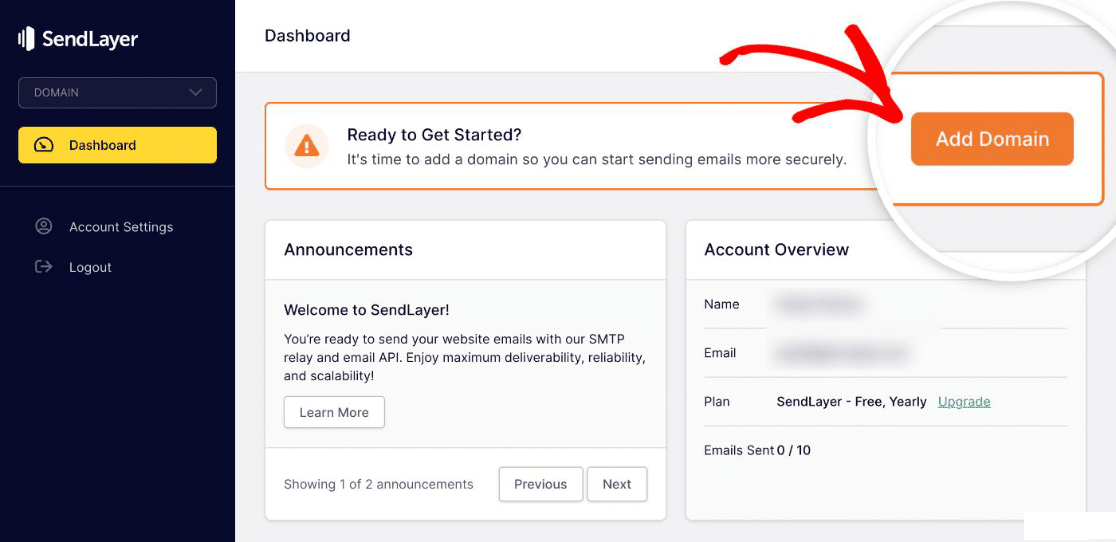
Enter the domain name of the email address you want to set as your sender. then click add domain.
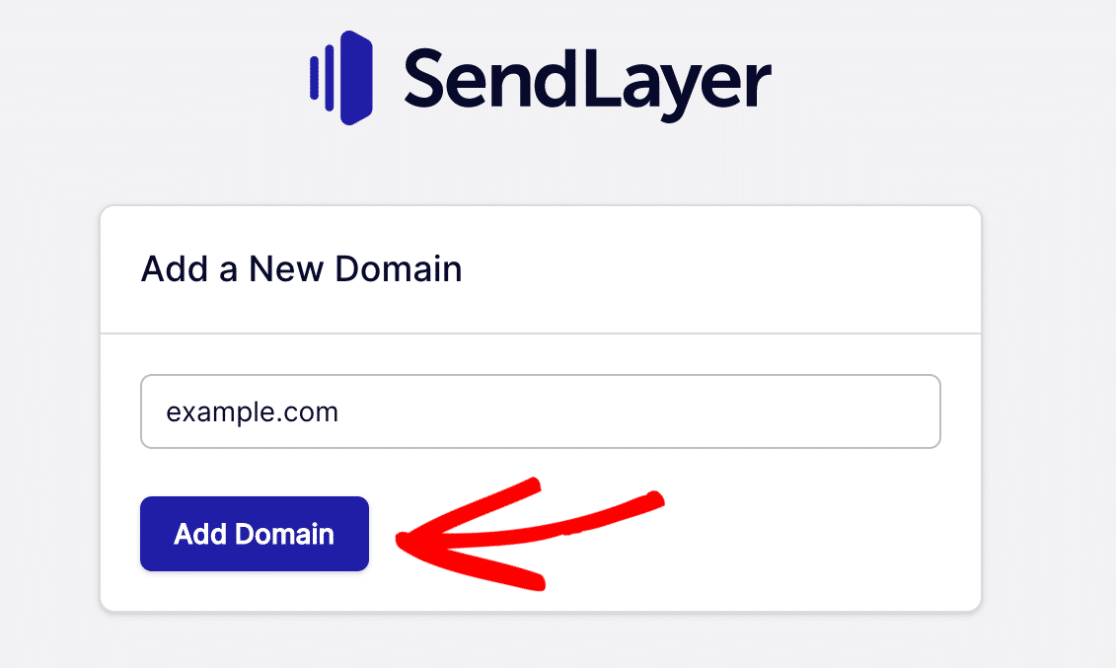
sendlayer will now automatically generate 5 types of dns records for your domain.
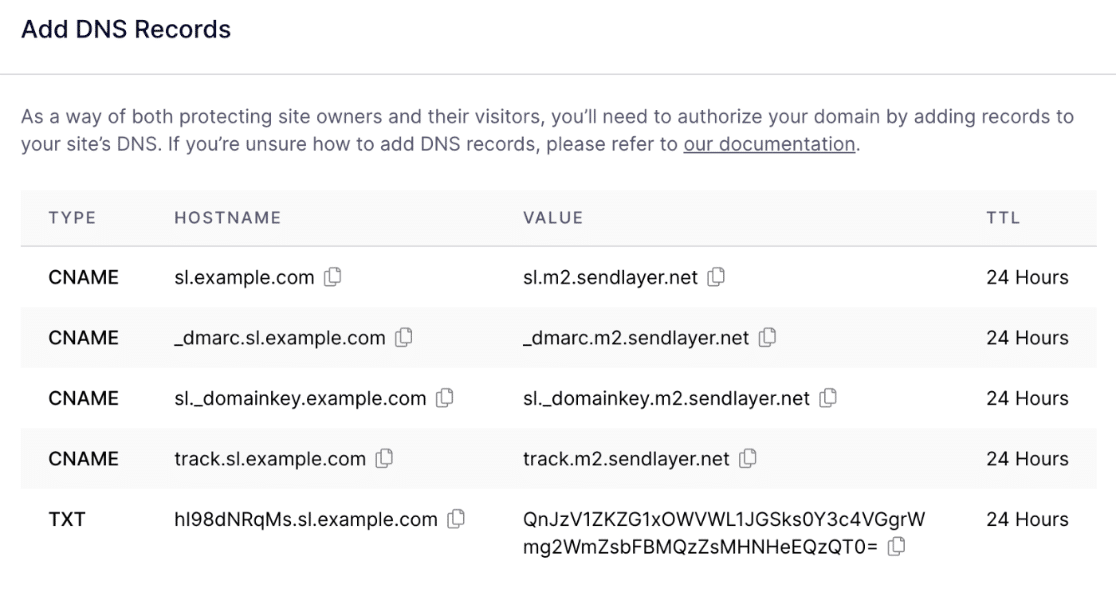
Copy these records and paste them into your website’s dns settings one by one. you will usually find this dns setting in the wordpress hosting account for your site.
Once you have added the required dns records, check the box next to the textI have added these dns records and am ready to continue.
then press the button verify dns records.
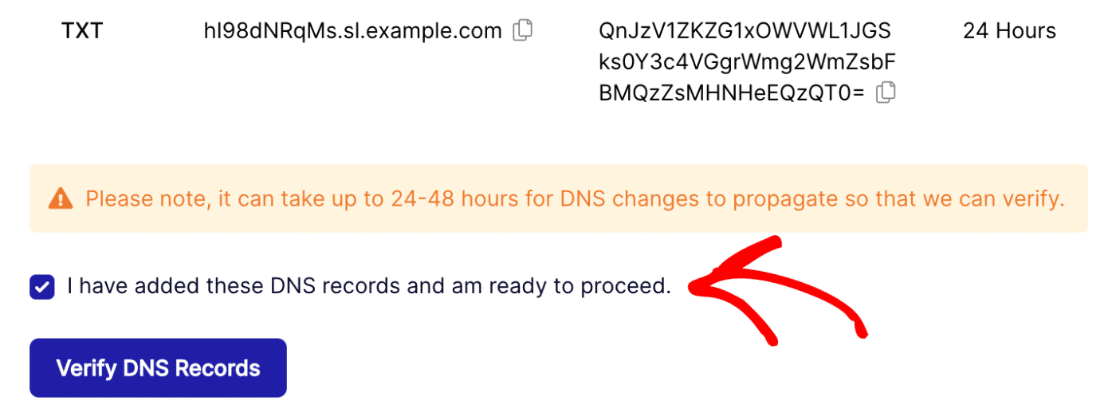
Please note that DNS changes may take up to 48 hours to take effect.
To check the authorization status of your domain, go back to your sendlayer control panel and click on settings in the left vertical navigation bar.
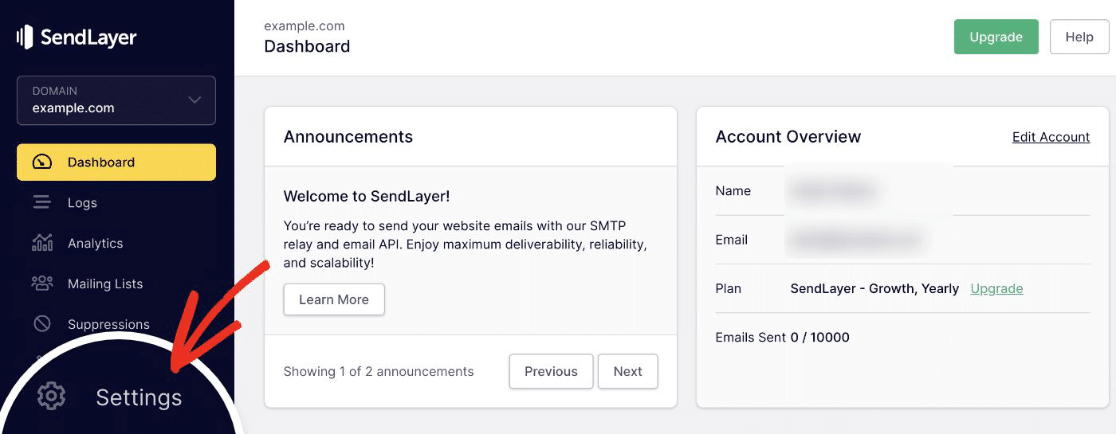
now, click on the record dns & setting of the horizontal navigation bar at the top of the page.
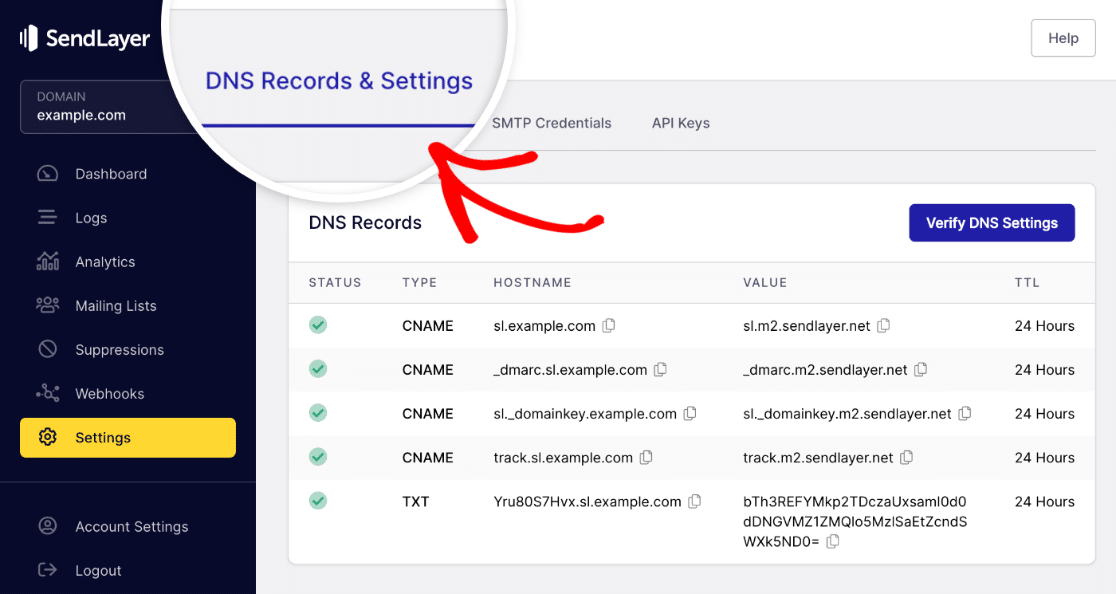
if the dns settings were verified successfully, you will see a green symbol under the status column for each dns record type.
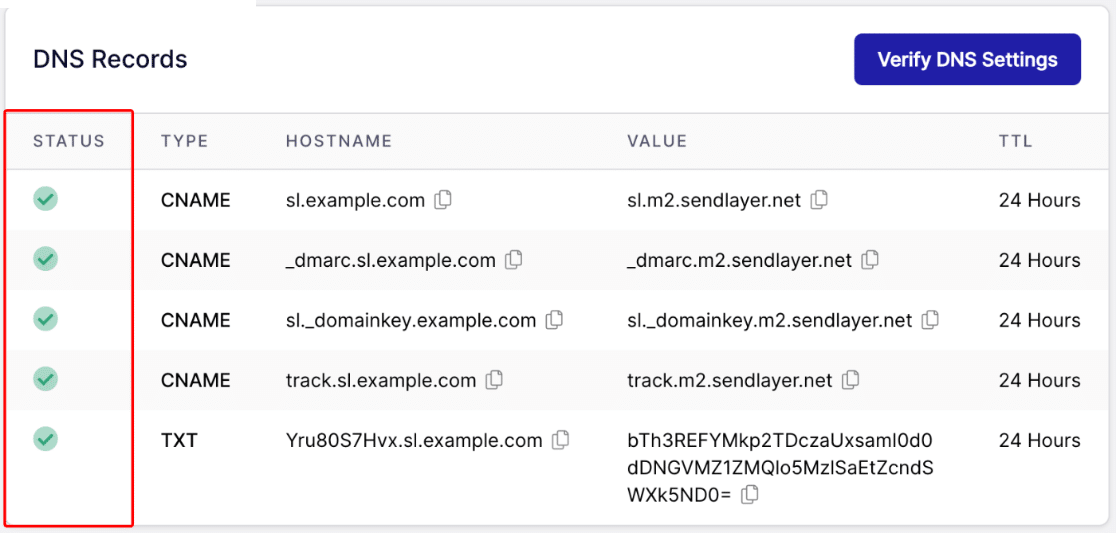
if you need help changing your site’s dns settings, check out this guide on how to add dns records for your site.
3. configure wp mail smtp
now that your sendlayer account is ready to be used, we can go to configure wp mail smtp in wordpress. if you haven’t already, make sure you install and activate the wp mail smtp plugin on your site.
once wp mail smtp is installed and activated, click wp mail smtp » settings from your wordpress admin area.
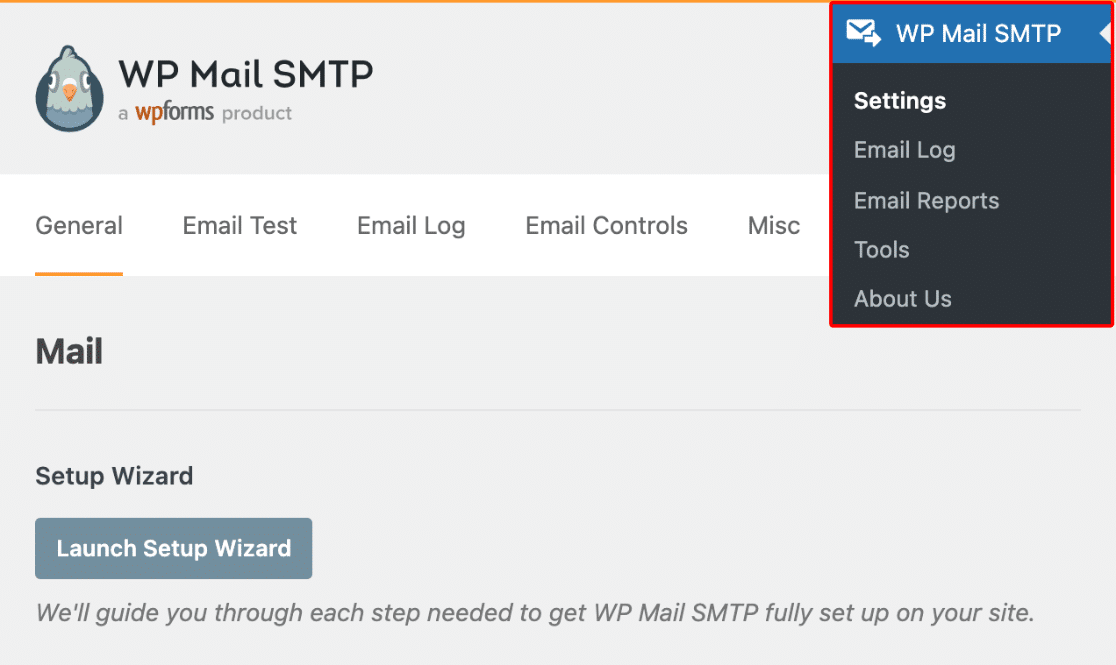
On this configuration page, here are all the different options you’ll need to configure:
of email
The sender email is the email address from which all emails from your website will be sent. this email address must use the same domain that you just authorized with sendlayer. if you have a business email address, it will look like [email protected].
Scroll down the settings page to the mail section. then, enter your email address in the email field. if you want the email to be the same across the site, you can check the box labeled force email.
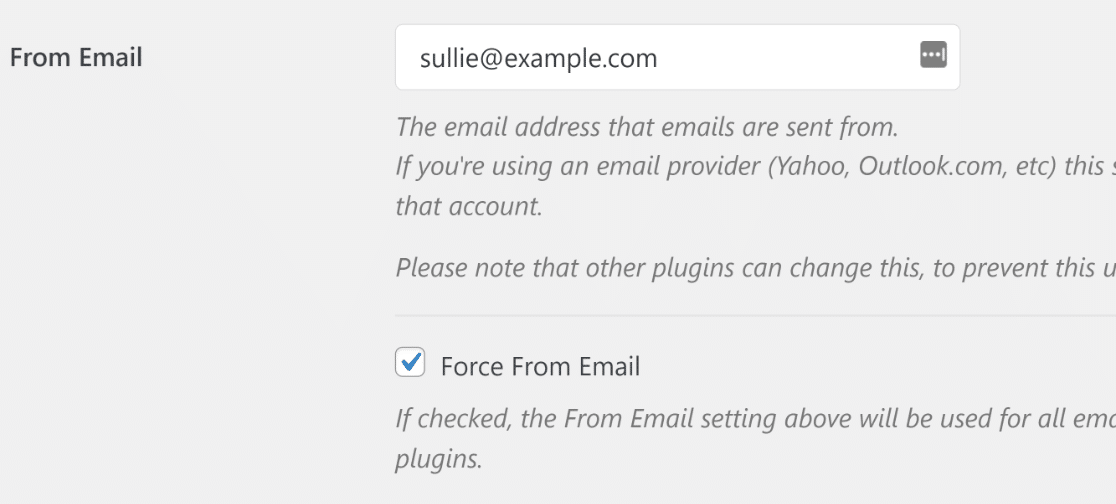
This will save you the hassle of editing email settings throughout your site (on all email forms, etc.). We strongly recommend that you check this box.
of the name
The sender name is set to the site name by default. but you can change this to any text you like.
You can also check the box next to force from name to apply this setting to all your emails on your site.

This sets up the basic sender details.
wp mail smtp mail applicator
then in the mailer section, select sendlayer.
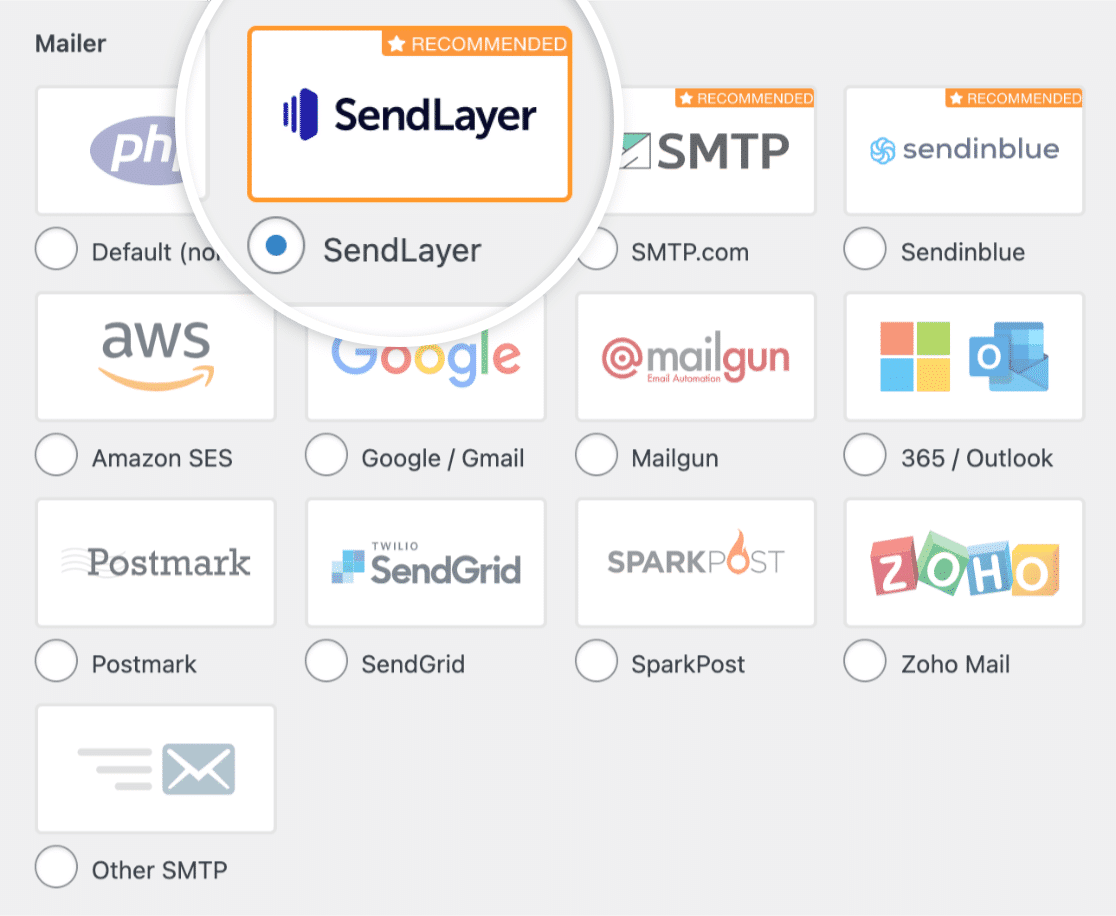
then you’ll want to fill in the api key.
api key
To locate the api key for your sendlayer account, click the get api key link.
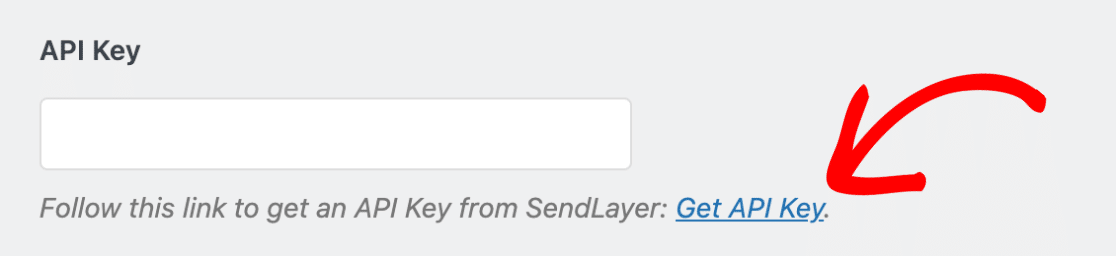
The link will take you to your account’s domain settings page. you will find your api key here.
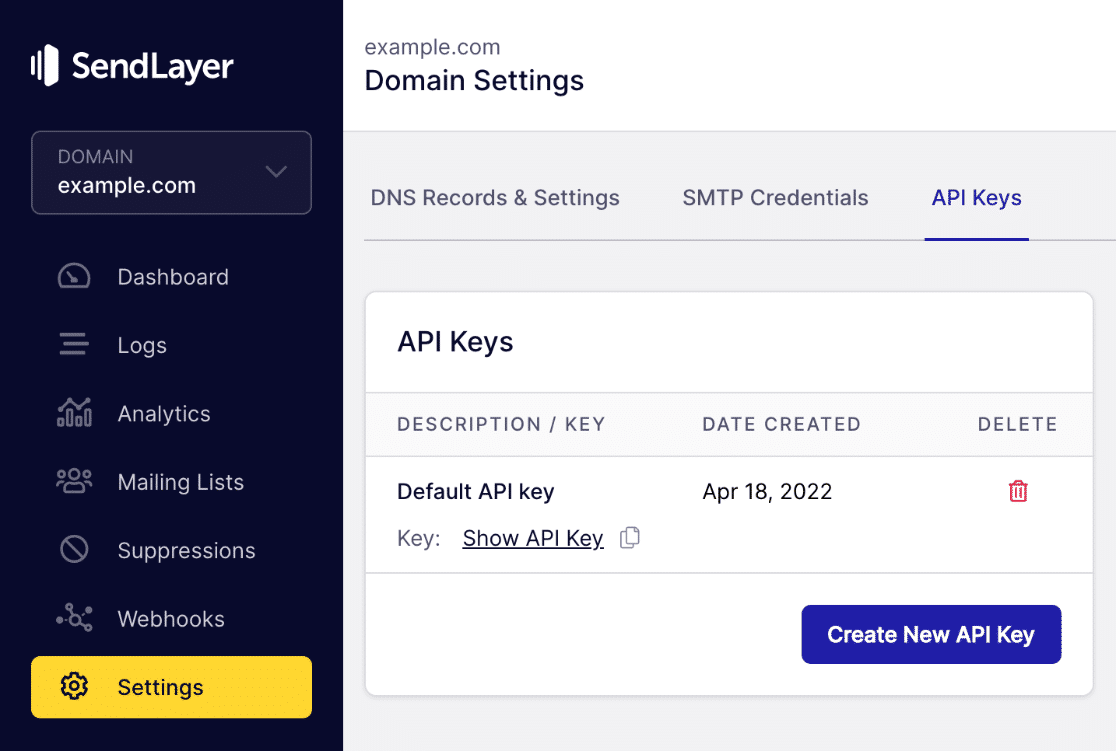
click the copy icon next to show api key to copy it to your clipboard.
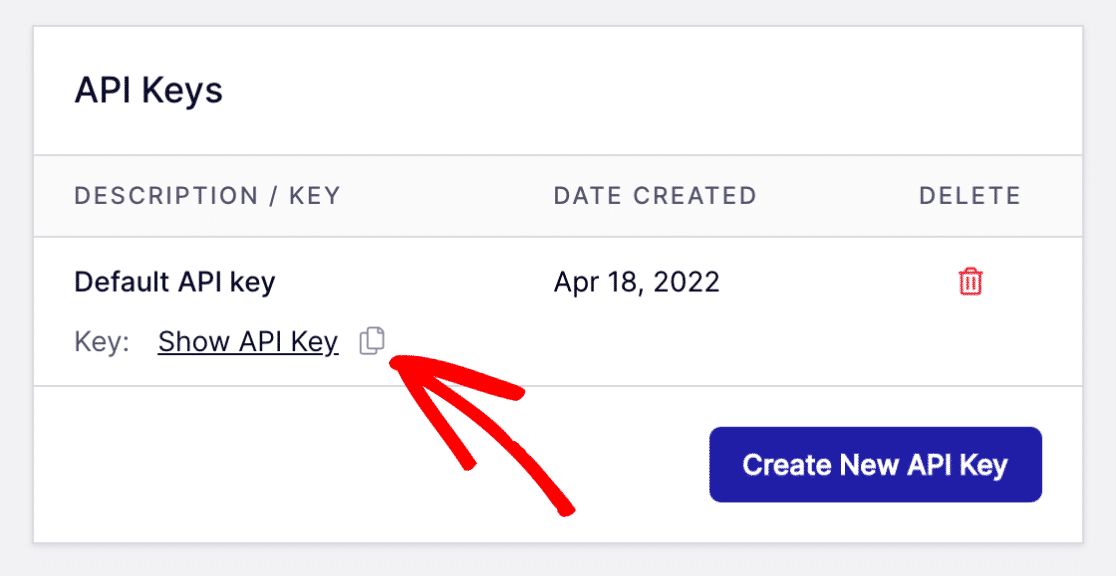
go back to your wpmail smtp settings page and paste your sendlayer api key in the appropriate field.
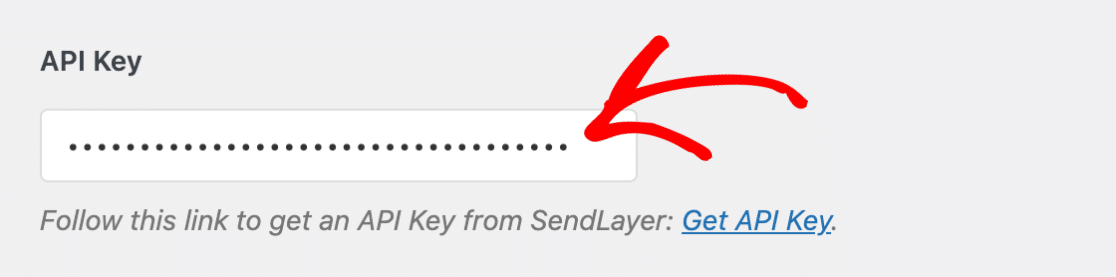
click the save settings button to save your changes.
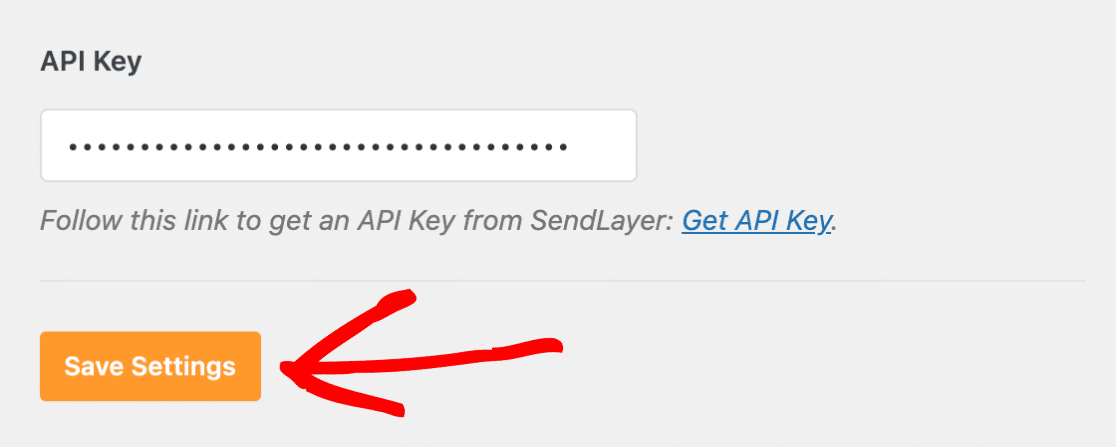
You’re almost there! we just need to test now that everything works fine and smoothly.
4. send a test email
Now that the sendlayer and wp mail smtp setup is done, let’s send a test email. To do this, click the email test tab in your site’s wp mail smtp settings.

On this tab, you can enter any email account you have access to in the send to field. then click the send email button.
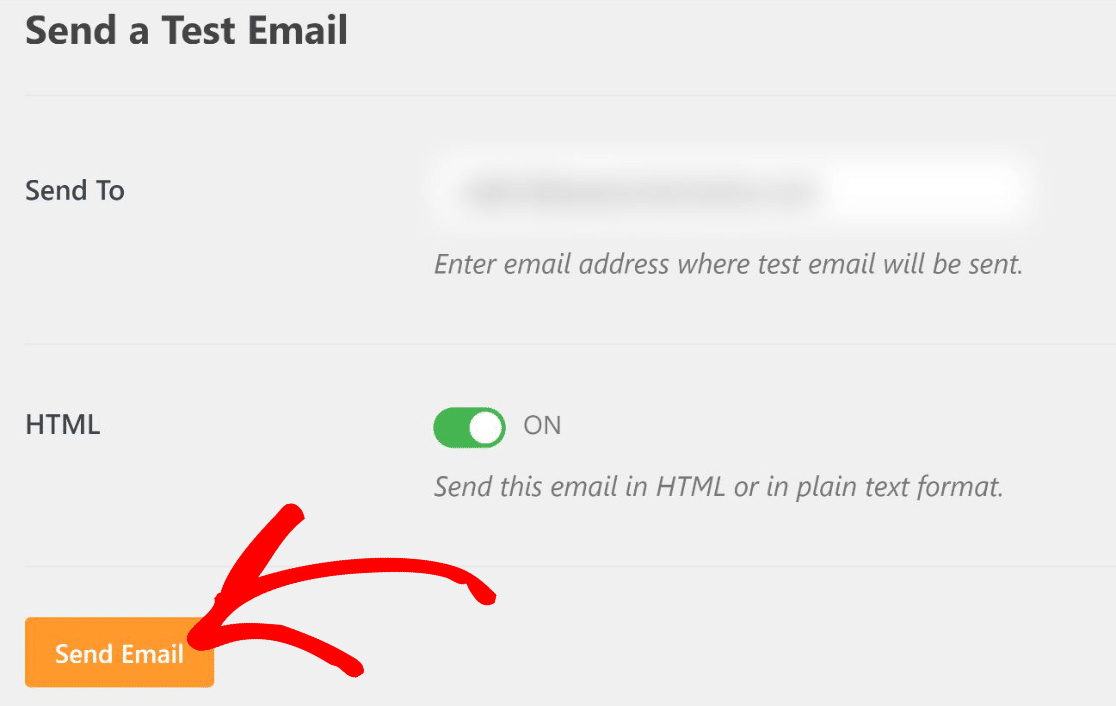
once the email has been processed, you will most likely see a success message.

then check the inbox for that email address. you should receive the email for this test very soon.
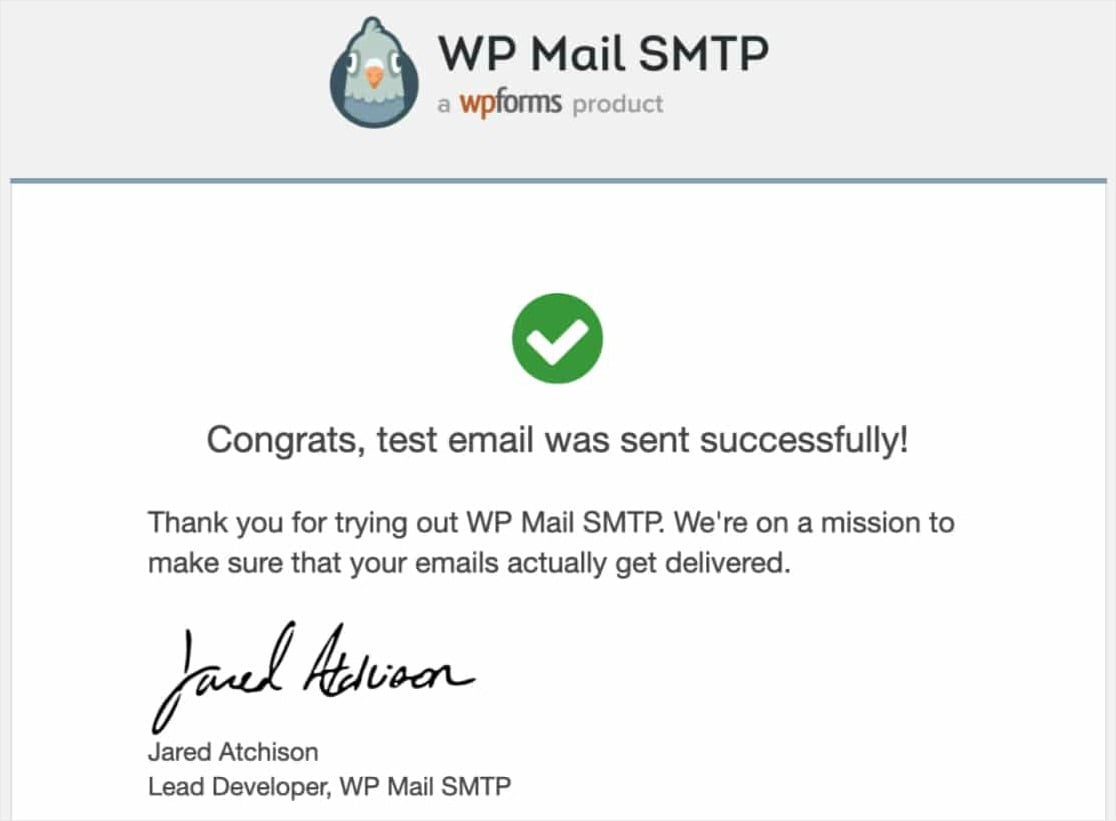
and that’s it! Now you can properly configure your wordpress email settings and never worry about delivery errors again.
fix email notification issues next
wp mail smtp is a super effective solution to fix form notification issues. you can use wp mail smtp to fix issues with awesome forms, email notifications or ninja forms not sending emails.
next be sure to read our post on why you should always avoid wp mail smtp pro override plugins.
so what are you waiting for? take advantage of the 100% money back guarantee and get started today with the world’s most popular smtp and php mail plugin.
and if you like this article, follow us on facebook and twitter for more free wordpress tutorials.
