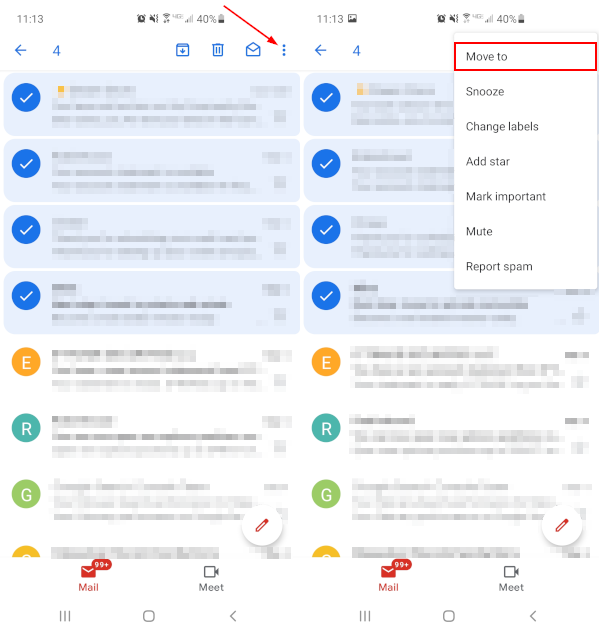Anyone who uses gmail regularly knows how out of control your inbox can get. Fortunately, most email providers offer the ability to create folders to help organize your emails. gmail offers this same functionality, but instead refer to folders as labels.
however, they work almost exactly like folders in other email clients. If you’re used to Outlook, for example, don’t worry because you can move emails to a label in Gmail the same way you would a folder in Outlook.
Creating labels and moving emails to them can be a bit confusing at first, but it’s very easy once you learn how to do it. In this article, we will see how to create folders/labels in gmail and how to move emails to them on both mobile and desktop.
how to create folders/labels in gmail
You can create a new folder/label in gmail in gmail settings or by right clicking on any email, hovering over move to and selecting create new. this is how, step by step, through the gmail website on your pc:
computer/computer
- Open Gmail and sign into your account.
- Click the Gear icon in the upper right corner and click See all settings.
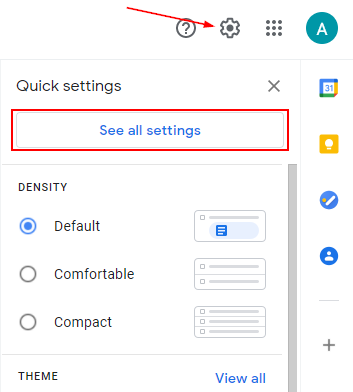
- In the All Settings screen, click the Labels tab and then scroll all the way to the bottom and click the Create new label button.
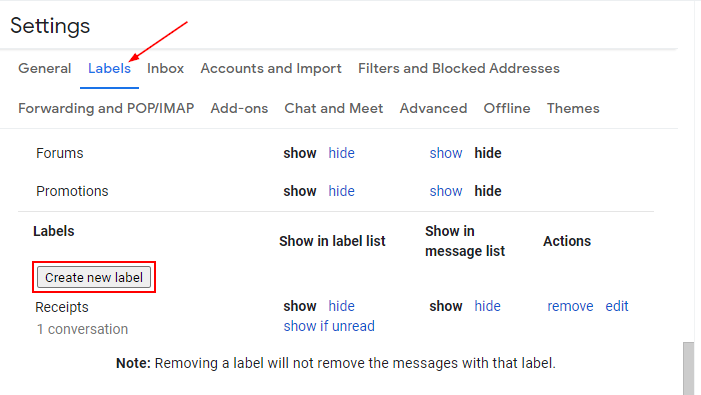
- The New label window will appear. Type in a name for your new label and then click the Create button. You can also nest labels by using the dropdown menu in this same window. This is like creating sub folders in other email clients.
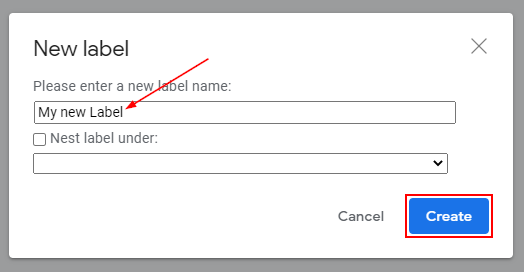 You can also create new labels directly from your inbox. Right click any email, hover your mouse over Move to, and select Create new.
You can also create new labels directly from your inbox. Right click any email, hover your mouse over Move to, and select Create new.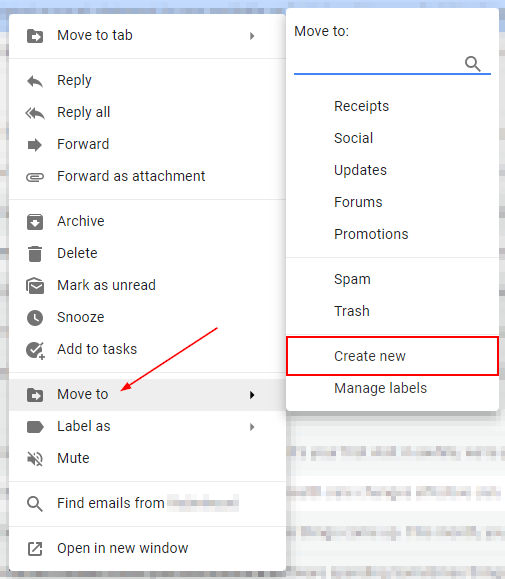 The same window above will appear. Type in a name for your label and click Create.
The same window above will appear. Type in a name for your label and click Create.
android/ios mobile application
Unfortunately, it is no longer possible to create labels in the gmail mobile app. however, any tags you create in the desktop version of gmail will appear in the app.
If mobile is your only option, you can try logging into gmail through a browser and switch to desktop view. then you can follow the instructions above as if you were on a desktop computer.
how to move emails to folders in gmail
To move emails to folders in gmail on pc, right click the email, hover over move to and select the folder you want to move the email to. on mobile, open the email, tap the 3 dots in the top right corner and select move to, then choose the folder you want to move the email to.
this is how, step by step, through the gmail website on your computer and on the android/ios mobile app:
computer/computer
- Open Gmail and sign into your account.
- Right click any email, hover over Move to, and select the label you wish to move the email to. You can move multiple emails at once by first clicking the Checkbox next to each email you want to move and then right clicking and selecting Move to.
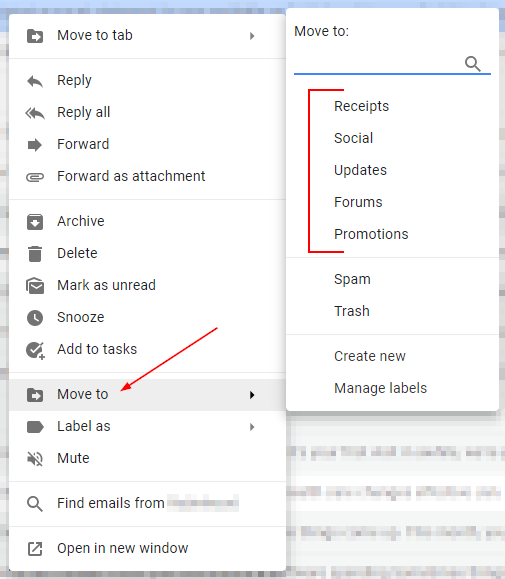 Gmail also allows you to move emails to folders / labels by dragging and dropping. Simply drag the email to the label you want to move it to.You can move multiple emails at once by selecting them using the checkboxes next to each email and then dragging them to a label.
Gmail also allows you to move emails to folders / labels by dragging and dropping. Simply drag the email to the label you want to move it to.You can move multiple emails at once by selecting them using the checkboxes next to each email and then dragging them to a label.
android / ios mobile
- Open the Gmail mobile app and sign into your account.
- Tap any email to open it.
- Tap the 3 dots in the upper right corner of the email, select Move to, and then tap the label you wish to move the email to.
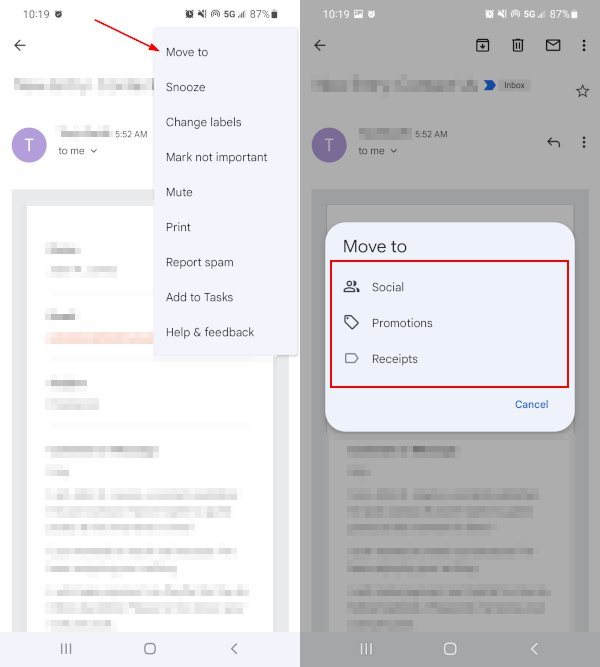 You can move multiple emails to a label at once on mobile too, here’s how:
You can move multiple emails to a label at once on mobile too, here’s how:
- From your inbox, tap and hold any email until a blue checkmark appears to the left of it.
- Now tap the letter next to each email you wish to move (a checkmark will appear next to each one).
- With the emails selected, tap the 3 dots at the upper right corner of Gmail and select Move to. A list of labels will appear, tap the desired label.