What do a dentist, an HR manager, and a sales professional have in common? Emails. Lots and lots of emails. Even if you’ve studied or apprenticed for a very specialized position, chances are you still have to answer dozens of emails a day.
Watching: How to resend an email in gmail
According to McKinsey, professionals spend about 28% of the workweek managing email. That’s a lot of time. While most positions don’t come with the budget for a personal assistant, resending emails in Gmail lets you save time on busywork so you can focus more on tangible tasks and projects.
Some email clients include a “resend email” feature, but Gmail does not. So what’s the best way to resend an email in Gmail? Well, there are a few ways you can go about it. You could copy and paste an email, use the Reply or Forward function in Gmail, or use email templates in Gmail. We’ll go over a few tips for how to resend an email in Gmail here.
Resending an email using Gmail
Here’s a simple way to get around Gmail’s lack of a “resend email” feature: just click reply, edit some information, and send the email either to the same person or to another recipient.
Step 1: Search for the email you want to resend in the outgoing emails folder
Whether it’s a sales letter that performed better than your last, or an e-invite to a company birthday party, just find the email you want to resend in your outbox.
Step 2: Click on Reply
Once you find the email you want to resend in Gmail, click on Reply. This will transfer the text of your email to a new reply section in the conversation.
Readmore: How To Import Contacts From Gmail To Android Phones, Xuất, Sao Lưu Hoặc Khôi Phục Danh Bạ
Step 3: Edit the subject line and recipient
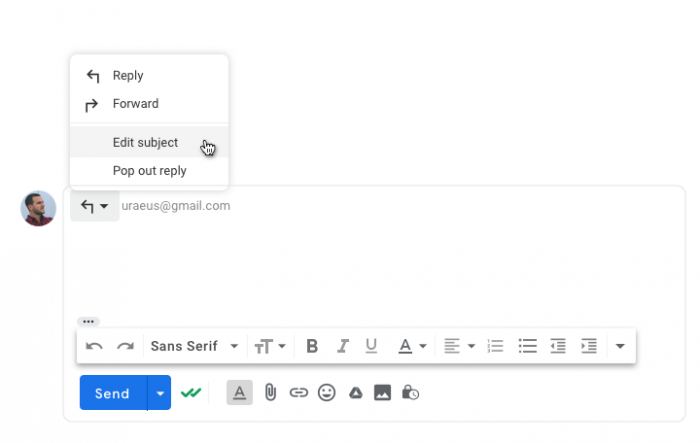
Next, click the arrow on the top left of the reply window to reveal a drop-down menu. Now, click on Edit subject. This will pop the reply out into a standalone window and allow you to edit the subject and recipient. (If you just click on “Pop out reply,” you’ll have to redo this step to edit the subject.)
Step 4: Delete unwanted text and formatting
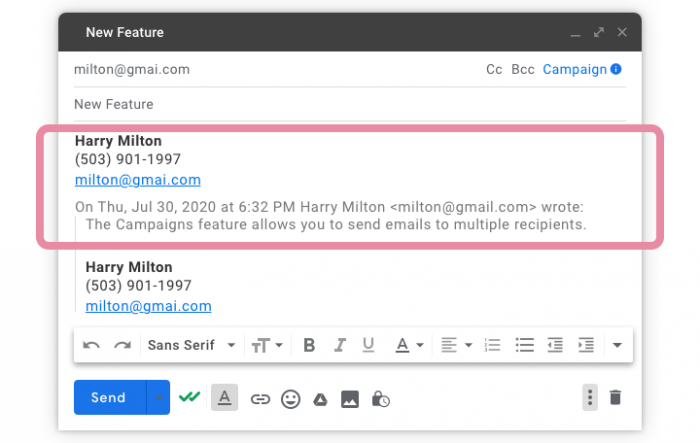
In the body of the email, highlight everything that has been added in the reply, like the timestamp and an additional signature if it appears above the old email body. Delete it.
At this point, you’ll still notice that the old text is indented. To remove the indent, highlight the old text and press Cmd/Ctrl + (open bracket). Just one of many helpful keyboard shortcuts for Gmail.
Step 5: Click send
Now, your copied email should resemble the original email. Click Send, and you’ll see a new thread with this email and your new recipient.
Note: your signature may appear in gray text if you have automatic signatures turned on. If you really want everything to stay the same, signature and all, you’ll have to just copy and paste the sent email into a completely new message to resend.
How to resend an email in Gmail with attachments
The method above only copies the text you had in your previous email, not attachments. The good news is that you only have to make one small change to copy attachments.
Steps for resending sending an email with attachments
The single difference this time is that you’ll click on Forward instead of Reply. Doing this will copy all your attachments to the new email. Besides that, the rest of the directions for resending emails are the same:
Step 1: Search for the email you want to resend in your outgoing emails folderStep 2: Click on ForwardStep 3: Edit the subject line and recipientStep 4: Delete unwanted text and formattingStep 5: Click send
How to resend emails using templates
If all this still seems a bit clunky, you’re not alone. The techniques above work fine to resend the occasional email, but what if you want to resend a few emails to multiple people over a period of time? It would be annoying to sift through your outbox each time and find the email.
A little-known Gmail feature lets you save email templates to use anytime. You can save up to 50 templates without downloading any third-party extension or switching email clients.
Be aware that you can’t include attachments in an email template made through Gmail, and the template copies everything including your signature (so double-check for a double signature). Here’s how to enable templates:
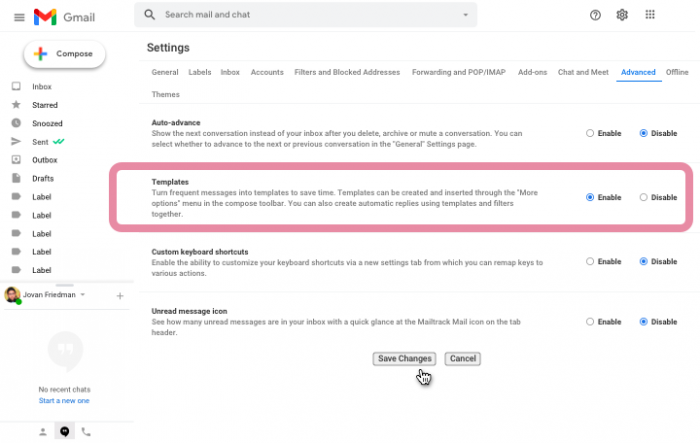
Step 1: Open GmailStep 2: Click on the Settings iconStep 3: Click See all settingsStep 4: Click AdvancedStep 5: Under Templates click Enable (this setting may also be called Canned responses)
Now, you can save and add templates in an email compose window by clicking the three dots for More options. Mouse over Templates and you’ll see options to save the current email draft as a template or insert a previously saved template. Templates let you resend emails you’ve saved with just a few clicks.
Readmore: How Do I Setup My Usq Umail Account On My Android Device?: Ask Usq Current Students
It gets even better. When you hit send on a template email in Gmail, httl.com.vn/en for Gmail can let you know when the recipient opens your email or clicks on the links inside. Since it’s the same as sending a standard email, all of httl.com.vn/en’s functionality still applies. Whether you resend an email by the copy-and-paste method or with a template, you’ll save precious time compared to typing each one out individually.
Categories: Mail
