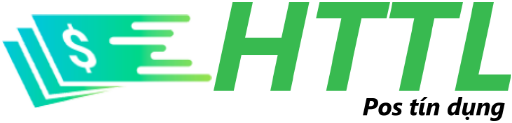Autocad là một phần mềm thông dụng và có vai trò quan trọng trong lĩnh vực thiết kế, xây dựng. Phần mềm giúp hỗ trợ tạo ra các bản vẽ kỹ thuật hoàn chỉnh thông qua những thao tác sử dụng từ cơ bản đến nâng cao.
Trong đó, cách hiển thị kích thước trong autocad là một thao tác quan trọng mà bạn cần biết. Đồng thời, để sử dụng hiệu quả phần mềm này, bạn cần biết thêm về các thao tác quan trọng khác. Và tất cả những điều này sẽ có trong bài viết ngay sau đây, bạn hãy cùng tìm hiểu nhé.

Cách ghi và hiển thị kích thước trong autocad
Xem thêm: https://it60s.org/
Để thực hiện việc ghi và hiển thị kích thước trong autocad, bạn cần mở thanh công cụ theo tác vụ sau: Chọn View – Toolbars – Dimension – Close. Khi thanh công cụ đã được mở, bạn sẽ thực hiện tiếp các lệnh theo nhu cầu và mục đích sử dụng của mình. Cụ thể như sau:
Lệnh DLI (Linear) – ghi kích thước cho đường thẳng đứng và ngang
Nếu muốn ghi kích thước cho đường thẳng đứng và ngang, bạn thực hiện lệnh: DLI (Linear). Cách thực hiện: Đầu tiên, bạn cần gõ DLI và nhấn điểm bắt đầu đo kế đến nhấn điểm kết thúc ghi. Tiếp tục kéo ra ngoài vị trí đặt số đo và nhấn phím Enter. Để thay đổi số ghi kích thước, bạn hãy dùng lệnh ED.
Lệnh DAL (Aligned) – hiển thị kích thước các đường xiên
Để ghi kích thước cho các đường xiên, bạn hãy thực hiện lệnh DAL (Aligned). Cụ thể, bạn sẽ gõ DAL và nhấn phím Enter.

DDI (Diameter) – ghi kích thước đường kính
Việc ghi kích thước đường kính sẽ được thực hiện vô cùng đơn giản với lệnh DDI (Diameter). Thực hiện như sau: Gõ DDI và nhấn Enter.
Lệnh DRA (Raidius) – ghi kích thước bán kính
Với việc ghi kích thước bán kính, bạn sẽ sử dụng lệnh DRA (Raidius). Đầu tiên, bạn cần gõ DRA và sau đó nhấn phím Enter.
Lệnh DAN (Angular) – ghi kích thước cho góc
Thực hiện lệnh DAN (Angular) là cách để bạn ghi kích thước cho góc. Cụ thể, bạn cần gõ DAN và nhấn Enter.
Lệnh DCO (continue) – ghi kích thước liên tục
Nếu muốn ghi kích thước liên tục, bạn sẽ sử dụng lệnh DCO (continue). Thực hiện bằng cách gõ DCO và nhấn Enter. Khi sử dụng, bạn có thể kết hợp với lệnh DLI.
Lệnh DBA (Baseline) – Ghi kích thước song song
Đây là lệnh hiển thị kích thước trong autocad để bạn có thể ghi số liệu song song. Cụ thể, bạn thực hiện bằng cách gõ DBA và nhấn Enter. Bạn đồng thời có thể kết hợp cùng lệnh DLI khi dùng.
Các thao tác quan trọng khác khi vẽ trên phần mềm Autocad
Ngoài việc nắm vững được những lệnh hiển thị kích thước trong Autocad, bạn cần biết thêm những thao tác cũng không kém phần quan trọng như sau:
- Lệnh F7 (Grid): Đây là thao tác giúp bạn tắt hoặc mở lưới vẽ.
- Lệnh F10 (Prolar): Thao tác này giúp định hướng vẽ theo một góc.
- Lệnh F11 (Otrack): Việc thực hiện lệnh này sẽ giúp bạn có thể định vị phương tại vị trí bắt điểm.
Trên đây là những cách hiển thị kích thước trong autocad cũng như những thao tác quan trọng khác mà bạn cần biết. Đây đều là những tác vụ cần thiết giúp hỗ trợ tốt nhất cho công việc vẽ và thiết kế của bạn trên phần mềm autocad. Hy vọng bạn sẽ sớm sử dụng thành thạo và đạt được hiệu quả tối ưu trong quá trình làm việc với bản vẽ nhé.
Công Ty TNHH Thiết Kế Nội Thất HTTL
Đc: 1227 Hiệp Nhất, Phường 4, Tân Bình, Thành phố Hồ Chí Minh
Hotline: 0943 75 88 79
Điện thoại: 0357 787 978
Email: Httl.com.vn@gmail.com
Website: https://httl.com.vn/